Cara Menambahkan Dan Memutar Film Dokumen Word – Microsoft Office Word memiliki banyak fitur menarik yang tersembunyi dan jarang diketahui untuk digunakan.
Selain bisa memutar video dari situs YouTube, ternyata dokumen Microsoft Word juga bisa memutar film.
Jika memiliki file film tersimpan di komputer, maka film tersebut bisa ditambahkan dan diputar di dokumen Microsoft Word secara mudah.
Terkadang saat ingin menambahkan film ke dokumen Microsoft Word, seperti membuat dokumen tentang sebuah film dan di bagian bawah dokumen digunakan untuk memutar film tersebut.
Hal ini bisa digunakan dengan bantuan tool kontrol bernama Windows Media Player.
Cara Menambahkan Dan Memutar Film Dokumen Word Mudah!
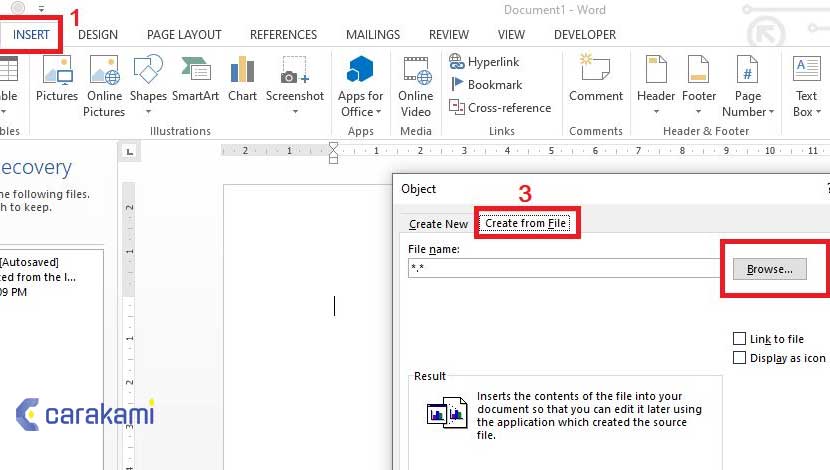
Beberapa cara yang bisa dicoba untuk menambahkan dan memutar film di Word, yaitu:
1. Menggunakan Windows Media Player
Simak caranya, yaitu:
- Buka dokumen Word yang akan ditambah film.
- Posisikan kursor dimana screen film akan diposisikan. Pastikan Microsoft Office Word telah memiliki tab DEVELOPER. Jika belum, tampilkan tab DEVELOPER terlebih dahulu dan kemudian klik tab DEVELOPER.
- Pilih Legacy Tools yang ada di kelompok Controls dan kemudian klik More Controls.
- Dan akan tampil kotak dialog More Controls, cari dan pilih Windows Media Player kemudian tekan tombol OK.
- Kontrol Windows Media Player disisipkan ke dalam dokumen Microsoft Word. Biarkan dengan ukuran default karena saat aktif akan menyesuaikan secara otomatis.
- Arahkan kursor ke kontrol Windows Media Player, klik kanan untuk tampilkan shortcut menu dan pilih Properties.
- Isi properti URL dengan direktori lengkap yang mengarah ke tempat penyimpanan file film di komputer lokal (contohnya D:/film/thenun.avi).
- Perhatikan ikon Design Mode di kelompok Controls masih aktif (menyala). Klik sekali ikon tersebut untuk menonaktifkannya.
- Saat sudah menonaktifkan ikon Design Mode, kontrol Windows Media Player akan langsung memutar film tersebut secara otomatis.
2. Cara Memasukan dan Memutar Video di Ms Word Secara Online
Simak caranya, yaitu:
- Masuk ke Halaman YouTube dan cari Video yang akan di tampilkan di Word.
- Setelah masuk ke bagian Video YouTube, tekan Tombol Share (Bagikan)
- Maka akan muncul Bagian Share.
- Pilih tombol “Sematkan” yang memiliki tanda ” < > “
- Maka akan muncul bagian yang harus kamu proses copy seperti berikut:
Cara salin Link YouTube Untuk di putar di Word, yaitu:
- Tekan Tombol Salin (Copy).
- Buka Ms Word, Kemudian Pergi Ke Tab Insert > Online Video.
- Tempelkan Link yang tadi di bagian “From a Video Embed Code“
- Setelah Code/Link dimasukkan, tekan Tombol Insert.
- Maka Videonya akan muncul di halaman dokumen Ms Word.
- Kamu bisa langsung putar video tersebut dengan mudah.
3. Cara Memasukan dan Memutar Video di Word Secara Offline
Cara menambahkan dan memutar film dokumen Word juga bisa dengan cara offline, yaitu:
- Buka Ms Word yang akan disisipkan videonya.
- Masuk ke Tab Insert > Object.
- Di Bagian Dialog Object, klik Create From File.
- Pilih menu browse.
- Pilih Video yang ingin di Sisipkan/Tambahkan.
- Jika video sudah di tentukan maka tekan Tombol Insert.
- Setelah itu klik OK.
- Maka Video akan muncul di bagian halaman kerja Word.
- Untuk memutar Video cukup klik 2x.
Baca Juga: Cara Mengubah File DOCX Atau DOC Ke PDF Dengan Aplikasi Microsoft Word
4. Memasukkan Video di Microsoft Word 2016
Untuk memasukkan video di Microsoft Word 2016, tapi untuk tutorial berikut hanya satu cara, dengan mengunduh video langsung dari internet.
- Buka dokumen di Word yang akan ditambahkan videonya.
- Masuk ke menu Insert, klik menu Online video Media.
- Jendela nantinya akan muncul, menampilkan tiga opsi yaitu Bing Video Search, YouTube dan opsi Embed. Jika cara yang paling mudah, maka pilih YouTube. Kamu cukup memasukkan kata kunci dan tekan enter.
- Maka muncul beberapa hasil pencarian sesuai kata kunci yang digunakan.
- Pilih salah satu video lalu klik Insert.
- Maka video langsung tampil di lembar kerja Word 2016. Dan kamu bisa mengubah ukuran jendela atau menggantinya dengan video lain.
- Untuk pilihan pertama hampir sama dengan YouTube, kamu hanya perlu mencari menggunakan kata kunci spesifik dan klik Insert. Tapi untuk pilihan Embed, harus membuka laman YouTube terlebih dahulu, menyalin kode embed dari sana dan menyisipkan ke kolom yang disediakan.
- Dan video nanti akan tampil dengan format yang sama.
- Setelah selesai, cukup klik 2 kali untuk memutar videonya.
Kesimpulan
Siapa sangka ternyata di word juga bisa untuk memutar video, dimana kamu bisa gunakan cara menambahkan dan memutar film dokumen Word seperti penjelasan di atas.
Cukup mudah menerapkan langkah di atas, pastikan jika video yang ingin disisipkan dan diputar sesuai kebutuhan.
Orang juga bertanya
- MICROSOFT WORD: Pengertian, Sejarah & Fungsi Ms Word
- Cara Membuat Tabel di Word 2013 dan 2016, Lengkap!
- 21 Cara Mengatasi Microsoft Word Tidak Bisa Mengetik / Unlicensed Product
- Cara Menambahkan dan Memutar Video Youtube Dokumen Word
- Cara Menghilangkan Garis Merah di Word 2013, 2016 & 2010
- PENGERTIAN MICROSOFT Word, Excel, Access, Power Point & Fungsinya (4 Ms. Office)
- Cara Menyisipkan Tabel Excel Agar Pas di Microsoft Word Terbaru
Daftar Isi:









