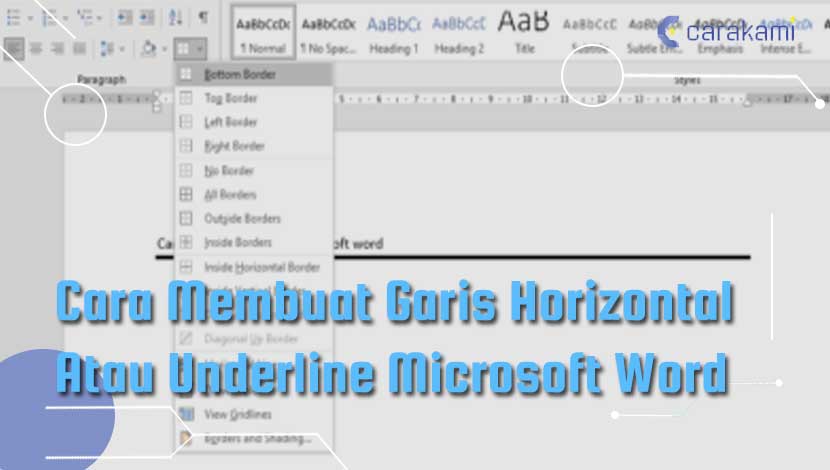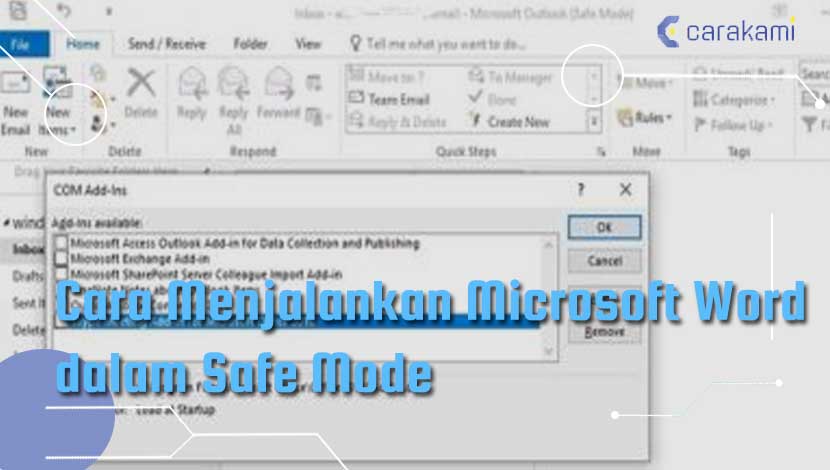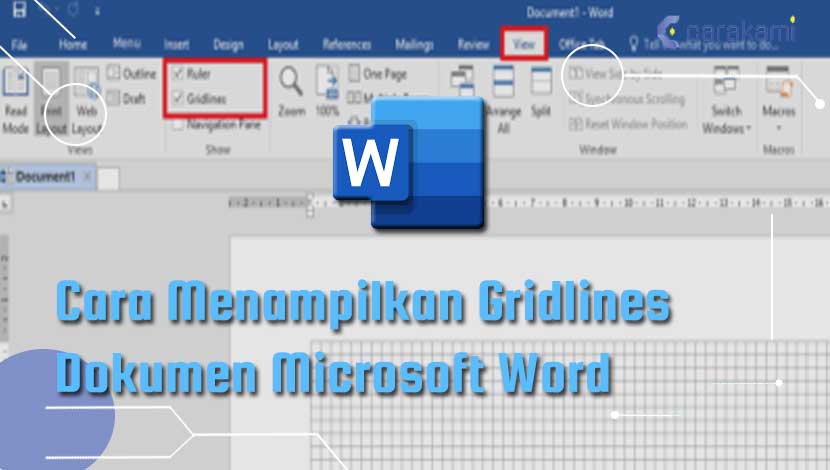Cara Menempatkan Teks Atas Gambar Microsoft Word– Ada banyak cara dasar menggunakan Microsoft Word yang masih belum diketahui para pemula, salah satunya cara membuat tulisan diatas gambar atau background.
Tanpa mengedit gambar di aplikasi pihak ketiga, pengguna dapat memanfaatkan fitur-fitur yang tersedia di Microsoft Word.
Contohnya, menghapus background, memotong gambar, tulisan 3D, kolom koran, dan lain sebagainya.
Karena itu, kamu harus lebih banyak mengetahui fitur yang ada di Word untuk membuat teks sesuai kebutuhan.
Untuk lebih paham dan tahu caranya, simak bahasan pada artikel berikut ini.
Cara Menempatkan Teks Atas Gambar Microsoft Word Mudah dan Praktis
Beberapa fitur Microsoft Word yang dapat pengguna lakukan seperti mengatur gambar berada di samping teks, gambar berada di tengah, di samping kanan dan sebagainya.
Cara menulis di atas background atau gambar sama seperti akan memasukan logo dimana posisi logonya harus berada dibelakang teks.
Selain untuk menambah kejelasan logo dibelakang teks juga bisa menjadi watermak agar dokumen tidak disalah gunakan oleh pihak yang tidak bertanggung jawab.
Menambahkan Gambar pada Word
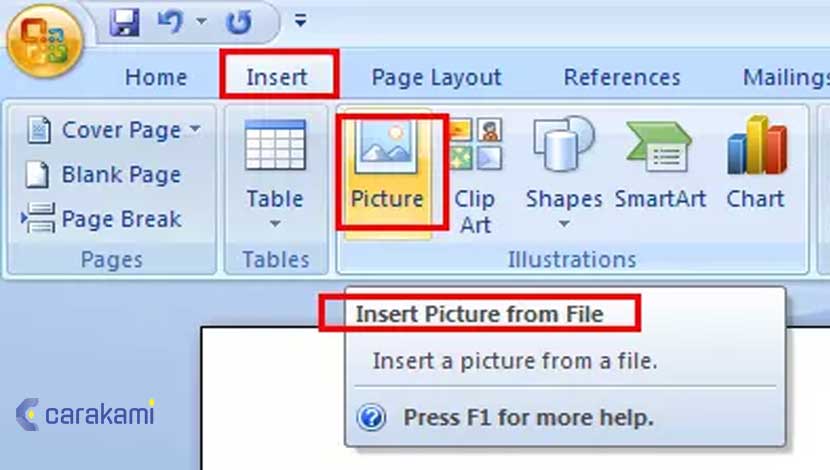
Sebelum mengatur atau menambahkan teks, sisipkan terlebih dahulu gambar yang akan dimasukkan.
Terdapat 2 cara memasukan gambar ke dalam Microsoft Word yaitu dengan cara manual (klik dan drag gambar ke halaman word) dan via menu yang sudah ada di word, berikut caranya:
- Letakan Cursor dimana ingin menambahkan gambar.
- Lalu klik Insert > Pictures
- Kemudian pilih gambar yang akan dimasukan
- Atur ukuran gambar agar bisa ditarik titik dipojok bawah atau atas untuk menyesuaikan ukuran gambarnya.
Setelah menyisipkan gambar, kamu dapat mengatur Teks pada gambar, seperti langkah berikut ini:
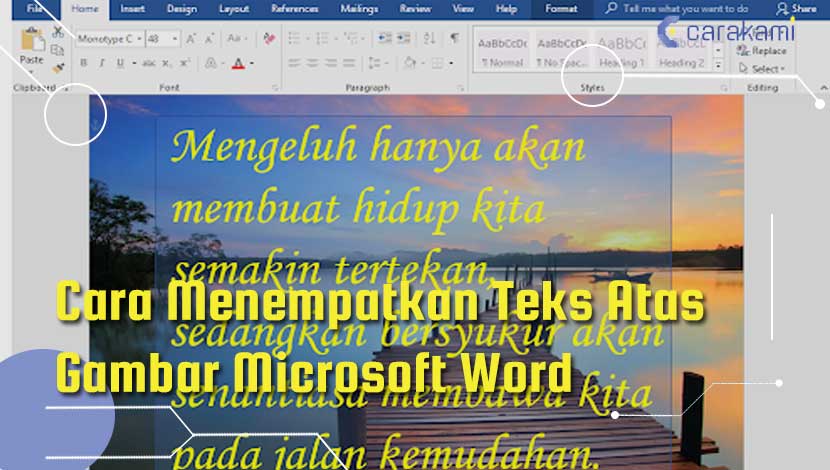
1. Menambahkan Teks di Atas Gambar dengan Layout Options
Disini kamu dapat tambahkan teks tanpa mengganggu gambar itu sendiri, dan gambar akan berada di belakang teks dan bisa diatur posisinya sesuai kebutuhan.
Berikut cara yang bisa dicoba, yaitu:
- Klik pada gambar yang akan ditambahkan.
- Pilih icon Layout Options lalu pilih Behind Text.
2. Menambahkan Tulisan di Atas Gambar ( Watermark)
Menambahkan gambar sebagai watermark, fungsinya sama, hanya saja gambar terlihat lebih melekat dan terlihat berada di dalam lembar halaman Word.
Watermark cocok sekali menunjukan identitas dokumen yang dibuat.
- Klik design lalu pilih Watermark.
- Pilih Custom watermark dan akan muncul tab baru.
- Aktifkan Picture watermark kemudian select picture,
- Silakan cari gambar yang ingin dijadikan watermark.
Contoh diatas dengan menggunakan Microsoft Word 2013 jika ingin menggunakan word 2007 maka caranya akan sedikit berbeda namun untuk perintahnya hampir sama, simak caranya berikut ini.
- Klik kanan pada gambar yang telah disisipkan pilih Text Wrapping > Behind Text.
- Kemudian kamu bisa mengetik teks yang sudah disiapkan.
Baca Juga: Cara Memotong Gambar Microsoft Word
3. Menambahkan Text Box di Gambar
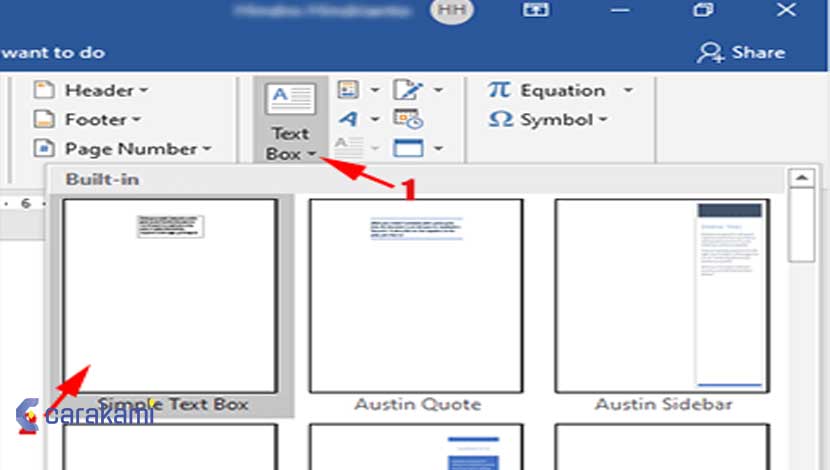
Cara menempatkan teks atas gambar Microsoft Word juga bisa dengan menempatkan atau meletakkan teks di atas gambar dengan object text (text box).
- Saat akan menyisipkan text box di dokumen Microsoft Word, kamu dapat mengetik teks apapun di dalam text box untuk mengganti placeholder text.
- Kemudian menempatkan atau meletakkan text box di atas gambar yang telah disisipkan atau ditambahkan ke dokumen terlebih dahulu.
- Jalankan Microsoft Word dan sisipkan gambar terlebih dahulu.
- Pastikan jika di tab Insert, di area sebelah kanan ribbon, di kelompok Text, klik tombol Text Box lalu pilih Simple Text Box.
- Text box akan disisipkan ke dokumen Microsoft Word. Kamu juga akan melihat placeholder text disorot, ketik teks di teks box yang akan diletakkan di atas gambar. Dengan text box masih ditentukan, klik ikon Layout Options kemudian klik pada ikon In Front of Text.
- Sekarang drag (tekan dan seret) text box untuk ditempatkan atau diletakkan di atas gambar yang telah disisipkan lebih dulu. Kamu akan melihat jika text box masih berwarna latar (background) putih dan warna garis batas atau garis tepinya hitam.
- Untuk menghilangkan warna latar putihnya pada text box, maka pilih terlebih dahulu text box, pastikan sudah ada di tab Shape Format, pada kelompok Shape Style, klik Shape Fill dan pilih No Fill .
- Untuk menghilangkan warna putih pada text box, pastikan text box masih dipilih dan masih berada di tab Shape Format, di kelompok Shape Style, klik Shape Outline dan pilih No Outline.
- Dan hasil akhir menempatkan atau meletakkan teks di atas gambar dengan text box di Microsoft Word sudah berhasil dilakukan.
5. Menambah Gambar di Bawah Teks Reguler
Cara ini bisa menjadi pilihan dalam menambahkan watermark berupa gambar di dokumen Microsoft Word.
Berikut ini cara yang bisa dilakukan, yaitu:
- Sisipkan gambar yang diinginkan di posisi mana saja di dokumen tersebut.
- Pastikan gambar masih dipilih, klik ikon Layout Options yang ada di sebelah kanan gambar.
- Kemudian klik ikon Behind Text.
- Pastikan gambar masih dalam terseleksi dan drag (tekan dan geser) gambar ke posisi yang diinginkan.
- Hasilnya otomatis gambar akan tertera watermark pada dokumen teks di Microsoft Word.
Kesimpulan
Ada berbagai cara menempatkan teks atas gambar Microsoft Word yang mudah untuk dicoba, tentukan cara mana yang praktis menurut kamu.
Setelah berhasil maka gambar yang dipilih akan tampil pada teks sesuai kebutuhan.
Orang juga bertanya
- Cara Menambahkan Watermark Ke Dokumen Word
- MICROSOFT WORD: Pengertian, Sejarah & Fungsi Ms Word
- 21 Cara Mengatasi Microsoft Word Tidak Bisa Mengetik / Unlicensed Product
- Cara Membuat Tabel di Word 2013 dan 2016, Lengkap!
- Cara Menghilangkan Garis Merah di Word 2013, 2016 & 2010
- PENGERTIAN MICROSOFT Word, Excel, Access, Power Point & Fungsinya (4 Ms. Office)
- Cara Membuka Dokumen Microsoft Word Dalam Mode Read-Only
Daftar Isi: