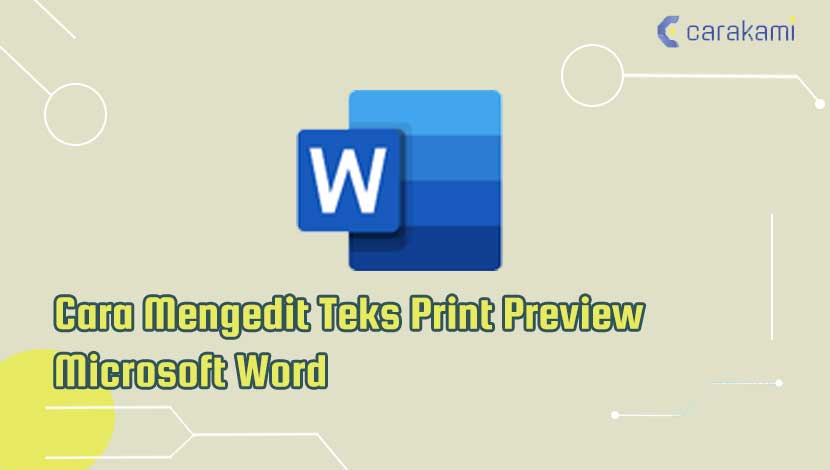Cara Menghapus Sebuah Halaman Dokumen Microsoft Word – Halaman kosong yang sering di gunakan pada dokumen Microsoft Word bisa terletak di tengah atau akhir.
Halaman kosong bisa ditambahkan, dengan menyisipkan lewat Page Break di tab Insert (Ctrl + Enter) atau tidak sengaja, seperti halaman kosong di akhir dokumen karena adanya penekanan tombol Enter secara tidak sadar.
Ada beberapa cara untuk menghapus halaman kosong di Word yang bisa saja kamu lakukan jika merasa tidak terlalu penting.
Cara yang bisa kamu gunakan terbilang mudah dan praktis, untuk tahu lebih jelasnya simak artikel berikut!
Cara Menghapus Sebuah Halaman Dokumen Microsoft Word Mudah!
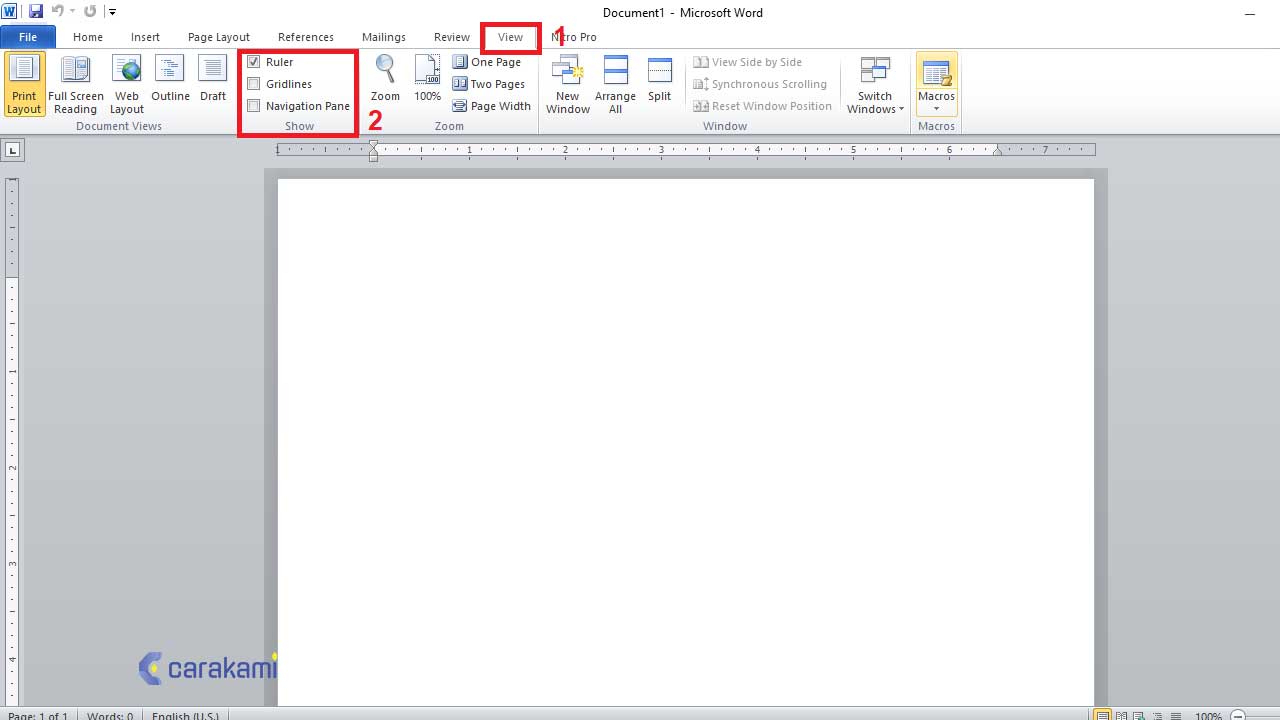
Simak berbagai cara berikut yang bisa kamu lakukan, yaitu:
1. Menghapus Halaman Kosong di Halaman Pertama
Berikut langkah menghapus halaman kosong di Word yang berada di awal halaman:
- Klik bagian pojok kanan bawah halaman.
- Kemudian tekan tombol delete atau backspace di keyboard sampai halaman berhasil dihapus.
- Jika halaman ada di akhir dokumen, tekan CTRL+ End + Backspace untuk langsung mengarah ke halaman terakhir.
- Setelah itu, hapus halaman dengan menekan tombol delete atau backspace pada keyboard.
- Selanjutnya halaman sudah terhapus otomatis.
2. Menghapus Halaman Kosong di Halaman Tengah
Untuk menghapus halaman kosong di tengah halaman dalam dokumen Word, dapat menggunakan fitur Navigation Pane.
Berikut ini cara menghapus halaman kosong di Word yang ada di tengah halaman:
- Klik tab View.
- Lalu pada kolom kelompok Show beri tanda centang dalam kotak yang bertulis Navigation Pane.
- Lalu di sidebar Navigation akan muncul di sebelah kiri yang menampilkan thumbnail dari semua halaman, maka klik Page, gunakan slider untuk menemukan halaman kosong.
- Klik di halaman kosong untuk menyeleksi dan klik tombol delete atau backspace untuk menghapusnya.
- Selanjutnya halaman sudah terhapus otomatis.
3. Menghapus Halaman Kosong di Akhir
Berikut cara menghapus sebuah halaman dokumen Microsoft Word yang ada di akhir halaman:
- Di dalam dokumen Word, klik tab Home lalu dalam group paragraph, selanjutnya pilih dan klik Show/Hide kemudian klik Ctrl + SHIFT + 8.
- Lalu akan muncul simbol bagian kosong untuk menampilkan halaman yang kosong.
- Setelah itu, klik Ctrl + END agar dapat langsung ke halaman akhir yang ada di akhir dokumen.
- Jika semua cara sudah dilakukan, selanjutnya sorot simbol yang menunjukkan halaman kosong tadi lalu klik delete atau backspace untuk menghapusnya.
- Jika ada dua atau lebih halaman kosong, maka kamu bisa menggunakan tombol Ctrl + SHIFT + End. Ini digunakan untuk menyorot semua halaman kosong yang ada di baris mulai dari posisi kursor sampai pada baris paling akhir yang ada di Word.
- Selanjutnya halaman sudah terhapus otomatis.
Baca Juga: Cara Menghilangkan Garis Berombak Merah Dan Hijau Dokumen Microsoft Word
4. Menghapus Page Break
Page break merupakan sebuah fitur yang mengizinkan kamu untuk memulai konten di sebuah halaman baru berikutnya.

Dimana berfungsi sebagai karakter yang tidak tercetak atau non-printing character dan tersembunyi.
- Untuk menampilkan menu page break:
- Klik tab Home
- Lalu di kelompok paragraph klik ikon Paragraph Mark.
- Kemudian untuk menghapus Page Break:
- Lakukan double click Page Break untuk menyeleksi
- Tekan tombol delete atau backspace.
5. Menghapus Halaman Kosong dengan Nomor Halaman
Selain menggunakan cara di atas, kamu juga bisa menghapus halaman kosong di Word dengan menggunakan Page Number atau nomor halaman.
Ikuti langkah berikut ini:
- Posisikan kursor di halaman kosong yang akan dihapus, lalu tekan Ctrl + G.
- Ketik nomor halaman yang kan dihapus pada Enter page number.
- Tekan Enter di papan ketik, lalu pilih Close.
- Pastikan halaman yang akan dihapus sudah terseleksi, lalu tekan delete di papan ketik.
- Selanjutnya halaman sudah terhapus otomatis.
Kesimpulan
Ketika membuat sebuah dokumen di Word, halaman kosong yang muncul bisa saja ada, baik itu di halaman awal atau di halaman akhir.
Untuk yang kurang menyukai tampilan halaman kosong tersebut, bisa menggunakan cara menghapus sebuah halaman dokumen Microsoft Word untuk menghilangkannya.
Cara di atas bisa kamu pilih dan coba terapkan secara mudah dan praktis, sehingga tidak akan tampil lagi halaman kosong di Word yang kamu buat.
Orang juga bertanya
- Cara Menghapus Halaman Kosong Microsoft Word
- Cara Menambah atau Menyisipkan Halaman Kosong Microsoft Word
- MICROSOFT WORD: Pengertian, Sejarah & Fungsi Ms Word
- 21 Cara Mengatasi Microsoft Word Tidak Bisa Mengetik / Unlicensed Product
- Cara Menambahkan Batas Halaman (Page Border) Ke Dokumen Microsoft Word
- Cara Menghilangkan Garis Merah di Word 2013, 2016 & 2010
- Cara Membuka Dokumen Microsoft Word Dalam Mode Read-Only
Daftar Isi: