Cara Menyembunyikan Dan Menampilkan Kembali Gridlines Di Excel – Kamu tentu saja sudah tidak asing dengan lembar kerja (worksheet) Microsoft Excel.
Di lembar kerja tersebut, kamu bisa temukan garis samar horizontal dan vertikal dengan warna abu-abu yang terbentang batas-batas untuk membedakan sel pada lembar kerja.
Dimana garis samar berwarna abu-abu ini namanya yaitu gridline, dan masih banyak orang yang masih bingung antara gridlines dan border.
Gridline ada pada semua lembar kerja Excel, dan border yaitu garis batas atau tepi yang di tambahkan untuk membuat garis horisontal, vertikal atau tabel melalui fitur Border Microsoft Excel.
Gridlines tidak akan tercetak kecuali mengubah pengaturan default, sedangkan border bisa tercetak.
Baca juga: Cara Menyembunyikan Header Kolom Dan Baris Di Microsoft Excel
Hanya saja jika ingin menampilkan atau menyembunyikan gridline ada cara yang bisa kamu lakukan, ingin tahu lebih jelas simak bahasannya di bawah ini.
Cara Menampilkan dan Menyembunyikan Garis Bantu Gridline
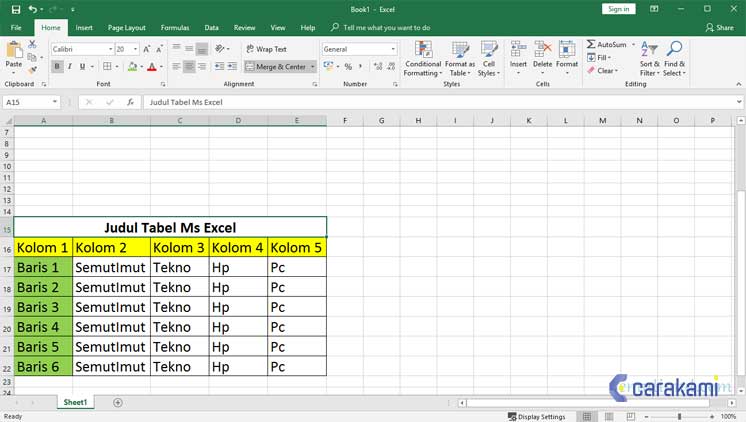
Gridlines berfungsi unguk membuat data lebih mudah dibaca walau tanpa border.
Gridlines juga membantu menyelaraskan (align) teks atau obyek seperti foto, gambar, grafik, shape dan sebagainya yang ditambahkan ke lembar kerja di Microsoft Excel.
Ada beberapa cara berbeda untuk menyembuyikan gridlines, berikut ini cara untuk menyembuyikan dan menampilkan kembali gridlines di Microsoft Excel:
1. Menggunakan kotak centang Gridlines
Simak caranya berikut:

- Untuk menyembunyikan gridlines menggunakan kotak centang (check box) Gridlines, klik tab View.
- Di kelompok Show, hilangkan tanda centang di kotak centang Gridlines.
- Untuk menampilkan kembali gridlines, beri tanda centang di kotak centang Gridlines.
2. Menggunakan kotak centang View dari Gridline
Untuk menyembunyikan gridlines menggunakan kotak centang (check box) View dari Gridlines maka kamu bisa gunakan cara berikut:
- Buka lembar kerja di excel.
- Klik tab Page Layout.
- Di kelompok Sheet Options, hilangkan tanda centang di kotak centang View dari Gridline.
- Untuk memunculkan kembali gridlines, beri tanda centang di kotak centang View dari Gridlines.
3. Menggunakan Excel Options
Untuk menyembunyikan gridlines menggunakan Excel Options kamu bisa lakukan langkah berikut.
- Buka lembar kerja di excel.
- Klik pada menu File.
- Di belakanhMicrosoft Excel yang muncul, klik Options.
- Di jendela Excel Options yang muncul, klik tab Advenced, gulung ke bawah area sebelah kanan sampai di kelompok Display options for this worksheet.
- Untuk hilangkan tanda centang di kotak centang (check box) Show gridlines kemudian klik tombol OK.
4. Dengan mengubah warna latar lembar kerja
Warna latar lembar kerja Microsoft Excel yaitu putih, sedangkan gridlines berwarna abu-abu.
Dengan mengubah warna latar lembar kerja Excel, gridlines menjadi hilang.
Gunakan pintasan keyboard Ctrl + A untuk memilih semua baris dan kolom Excel, klik tab Home, klik Fill Color dan kemudian pilih warna putih atau white.
5. Cara menampilkan dan menyembunyikan kembali gridlines
Untuk menampilkan kembali gridlines dengan cara berikut:
Perbedaan yang paling utama yaitu posisi dari menu yang akan digunakan untuk menampilkan atau menyembunyikan Gridlines tersebut.
Untuk menu yang pertama akan menggunakan Show/Hide yang ada pada Tab Menu View.
Langkah – langkahnya mudah yaitu sebagai berikut :
- Klik atau buka sheet yang Gridlinesnya akan disembunyikan atau ditampilkan.
- Klik Tab View.
- Cari dan temukan kelompok menu Show/Hide.
- Untuk menghilangkan Gridlines hilangkan Checklist pada kotak Gridlines sedangkan untuk menampilkan Gridlines silahkan Cheklist kotak tersebut.
- Hanya dengan langkah diatas maka Gridlines dalam Sheet Excel sudah bisa dihilangkan atau ditampilkan.
6. Cara menampilkan atau menyembunyikan Gridlines dengan menu Sheet Options
Dalam Excel menu Sheet Options ada pada Tab Page Layout atau Tab urutan ketiga dalam Excel.
Langkah untuk menampilkan atau menyembunyikan Gridlines ini hampir sama dengan yang di atas.
Untuk langkah – langkah pada cara yang ini adalah sebagai berikut :
- Klik atau buka sheet yang gridlinesnya akan disembunyikan atau akan ditampilkan di excel.
- Klik Tab Page Layout
- Cari dan temukan kelompok menu Sheet Options.
- Uncheklis atau hilangkan ceklis pada Gridlines jika akan menyembunyikan garis dan lakukan sebaliknya jika akan menampilkan garisnya.
Dimana cara diatas hampir sama dengan cara yang di atas.
7. Sembunyikan gridlines menggunakan metode tradisional
Simak langkah yang bisa kamu coba, yaitu:
- Buka lembar kerja di excel dahulu.
- Arahkan ke tab “Tampilan” di pita Excel.
- Di bawahnya, cari ,menu Gridlines di bagian ‘Tampilkan’.
- Saat terbuka lalu hapus centang menu”Gridlines” dan garis grid yang akan disembunyikan.
- Atau pilihannya, kamu dapat memilih untuk menyembunyikan garis grid dari “Tata letak halaman” dan hapus centang pada menu Gridlines “Lihat”.
Kesimpulan
Saat mengerjakan lembar kerja di excel maka kamu bisa gunakan Cara Menyembunyikan Dan Menampilkan Kembali Gridlines Di Excel seperti penjelasan di atas.
Kamu bisa tentukan cara mana yang mudah dan cepat sehingga gridline bisa kamu tampilkan ataukah sebaliknya kamu sembunyikan sesuai kebutuhan pekerjaan.
Selamat mencoba.
Orang juga bertanya
- Cara Mengubah Nama Lembar Kerja (Worksheet) Di Microsoft Excel
- Cara Menyertakan Gridlines Dan Headings Agar Tercetak Di Lembar Kerja Excel Terbaru
- Cara Menyembunyikan Header Kolom Dan Baris Di Microsoft Excel
- Cara Mengubah Warna Gridlines Di Microsoft Excel Terbaru
- Cara Menyembunyikan Nilai 0 (Zero) Di Sel Microsoft Excel Terbaru
- Cara Menampilkan Gridlines Dokumen Microsoft Word
- Cara Menyembunyikan Formula Bar (Edit Bar) Di Microsoft Excel
Daftar Isi:








