Cara Menyembunyikan Nilai 0 (Zero) Di Sel Microsoft Excel – Bagi yang sering menggunakan Microsoft Excel, tentu sudah tidak asing dengan beberapa cara dalam melakukan performatan nilai numerik (angka).
Karena Excel memiliki fitur untuk menentukan format tertentu, seperti menentukan jumlah angka di belakang tanda desimal, menyertakan pemisah ribuan atau tidak, menggunakan simbol mata uang dan sebagainya.
Kamu juga bisa memasukkan nilai 0 (nol / zero) di sel (cell) Excel dimana kamu juga dapat menyembunyikan atau tidak menampilkan nilai 0.
Setiap sel Excel yang berisi nilai 0 hanya menampilkan sel kosong saja dan ada beberapa cara menyembunyikan nilai 0 di Excel.
Untuk tahu bagaimana cara yang bisa kamu coba, simak bahasan seperti berikut.
Cara Menyembunyikan Nilai 0 (Zero) Di Sel Microsoft Excel
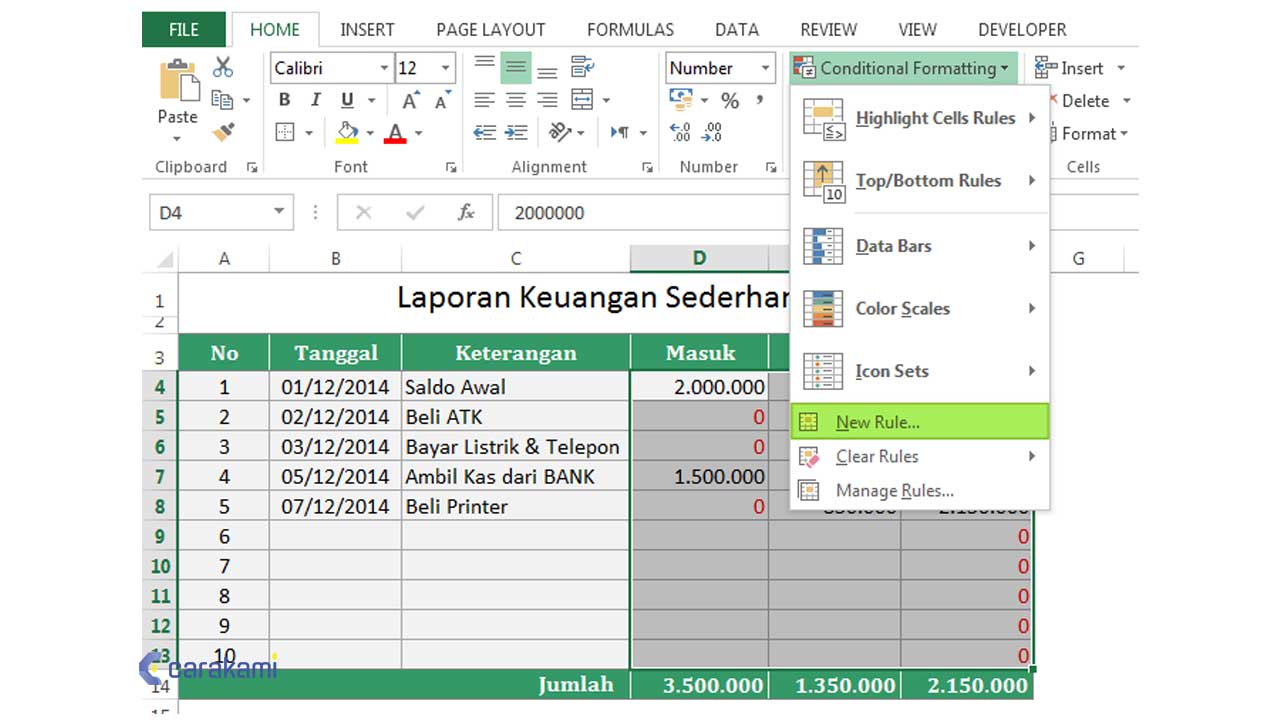
Jika kamu ingin menyembunyikan atau tidak menampilkan nilai 0, maka berikut ini adalah cara yang bisa digunakan seperti:
1. Menggunakan Excel Options
Simak cara yang bisa kamu lakukan, yaitu:
- Buka lembar kerja di Excel dahulu.
- Untuk memulai, klik menu File, di backstage Excel yang muncul, klik atau pilih Options.
- Di kotak dialog Excel Options yang muncul, klik tab Advanced, di bagian Display options for this worksheet.
- Lalu hilangkan tanda centang di kotak centang (check box) bernama Show a zero in cells that have zero value kemudian klik OK.
2. Menggunakan Custom Format Number
Simak cara yang bisa kamu lakukan, yaitu:
- Buka lembar kerja di Excel dahulu.
- Sorot atau blok semua sel Microsoft Excel yang di terdapat nilai 0 untuk disembunyikan.
- Klik kanan di sel atau range yang tersorot untuk menampilkan menu pintas dan pilih Format Cells.
- Dalam kotak dialog Format Cells yang muncul, pastikan kamu masuk di tab Number, di bagian daftar Category, pilih Custom.
- Ketik 0;-0;;@ di kotak teks bernama Type kemudian klik tombol OK untuk mengakhiri.
Dengan cara di atas, maka nilai 0 (zero) di setiap sel akan disembunyikan atau tidak ditampilkan.
3. Menggunakan Perintah Format Cells
Format Cells perintah dapat membantu dalam menyembunyikan semua nilai nol dalam sel pilihan.
- Buka lembar kerja di Excel dahulu.
- Pilih rentang yang berisi nilai nol (0) yang ingin disembunyikan.
- Klik kanan yang dipilih, pilih Format Cells dari menu konteks.
- Dalam Format Cells kotak dialog, klik Jumlah dari tab, lalu klik Kustom dari Kategori daftar.
- Dalam Tipe kotak, ketik 0; -0 ;; @.
- Lalu klik OK. Maka semua nilai 0 yang dipilih berhasil disembunyikan.
Perlu diketahui:
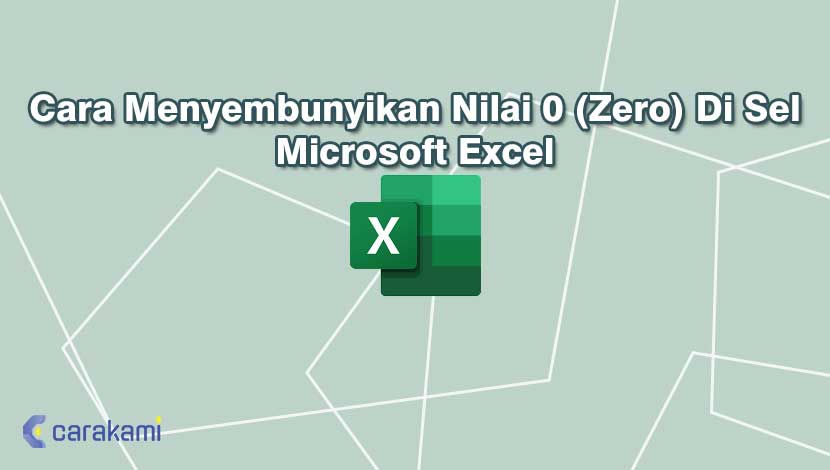
- Nilai 0 tersembunyi akan tetap terlihat di Formula bar, atau di dalam sel, jika mengeditnya di dalam sel.
- Jika akan menampilkan nilai 0, hanya klik Umum dari Kategori daftar Format Cells kotak dialog.
4. Menyembunyikan Semua Nilai Nol Dengan Cepat Di Lembar Kerja Aktif Hanya Dengan Satu Klik
Cara menyembunyikan nilai 0 (Zero) di Sel Microsoft Excel dengan Tampilkan Nol menggunakan Kutools untuk Excel.
Kamu dapat dengan mudah menampilkan atau menyembunyikan semua nilai nol di lembar aktif hanya dengan satu klik saja.
Silakan lakukan langkah berikut.
- Unduh dan install dahulu aplikasi kutools for Excel dahulu.
- Klik Kutools Plus > Desain Lembar Kerja.
- Kemudian Desain tab ditampilkan di pita, centang Tampilkan Nol kotak di Melihat grup, semua nilai nol di lembar akan ditampilkan, dan hapus centang Tampilkan Nol, maka kotak akan menyembunyikan semua nilai nol di lembar kerja.
Baca juga: Cara Menyertakan Gridlines Dan Headings Agar Tercetak Di Lembar Kerja Excel Terbaru
5. Menyembunyikan Nilai Nol Di Lembar Kerja Yang Ditentukan Dengan Opsi Excel
Dengan fungsi Opsi Excel, maka kamu dapat menyembunyikan nilai 0 dari lembar kerja yang ditentukan.
Kamu bisa lakukan langkah berikut:
- Klik fillet tab di Excel 2010 atau versi yang terbaru, atau klikdoc-office-2007-tombol tombol di Excel 2007.
- Klik Opsi tombol.
- Pada menu menu Excel kotak dialog, masuk ke Advanced kategori.
- Gulir ke bawah ke Tampilkan opsi untuk lembar kerja dan klik daftar drop-down untuk memilih lembar kerja yang diperlukan untuk menyembunyikan nilai 0.
- Centang atau hapus centang Perlihatkan nol di sel yang memiliki nilai nol pilihan sesuai kebutuhan.
- Dan klik OK. Maka kamu akan mendapatkan hasil yang dibutuhkan.
6. Sembunyikan Nilai Nol Di Lembar Kerja Aktif Atau Seluruh Buku Kerja Dengan Kutools For Excel
Untuk mencoba cara ini maka simak langkah yang bisa dilakukan yaitu:
- Unduh dan install dahulu aplikasi kutools for Excel jika kamu belum memilikinya.
- Klik Kutools > Tunjukan Sembunyikan > Lihat Pilihan.
- Dalam Lihat Pilihan kotak dialog, jika ingin menyembunyikan semua nilai nol di semua lembar kerja, maka hapus centang pada Nilai nol kotak di menu jendela bagian.
- Kemudian klik Terapkan ke semua lembar tombol untuk menyembunyikan nilai nol di lembar kerja saat ini, lalu cukup hapus centang opsi dan kemudian klik OK tombol.
Kesimpulan
Jika ingin menyembunyikan atau tidak menampilkan angka atau nilai 0 pada lembar kerja yang dibuat, maka bisa mencoba cara menyembunyikan Nilai 0 (Zero) di Sel Microsoft Excel seperti penjelasan di atas.
Tentukan cara mana yang mudah dan cepat, lalu ikuti perintah dan hasilnya lembar kerja di Excel tidak akan menampilkan angkat 0 lagi.
Orang juga bertanya
- Cara Mengubah Nama Lembar Kerja (Worksheet) Di Microsoft Excel
- Cara Menyembunyikan Header Kolom Dan Baris Di Microsoft Excel
- Pengertian MICROSOFT Excel: Sejarah, Rumus & 5 Fungsinya
- Cara Menyembunyikan Formula Bar (Edit Bar) Di Microsoft Excel
- Cara Menyembunyikan Dan Menampilkan Kembali Gridlines Di Excel
- Cara Mengubah Unit Ukuran Tinggi Baris Dan Lebar Kolom Excel Ke Inci, Sentimeter Atau Milimeter
- Cara Menyembunyikan Fungsi Atau Formula Dari Formula Bar Excel Terbaru
Daftar Isi:








