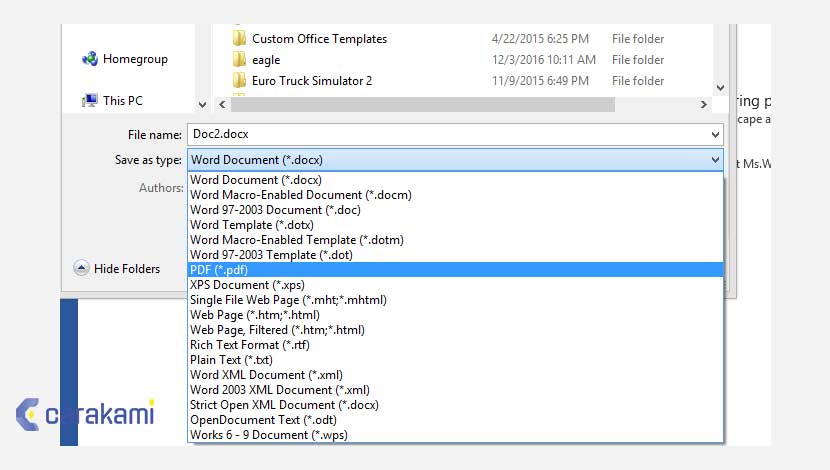Cara Menyimpan Dokumen Microsoft Word (DOCX) Ke Format PDF – Dokumen dengan format DOCX banyak digunakan karena hasilnya yang mudah dan keunggulannya.
Dokumen PDF tidak berubah saat dibuka dengan aplikasi PDF manapun, dan juga sulit untuk diedit sehingga cocok untuk menyimpan dan membagikan dokumen penting.
Jika sedang membuat dokumen Microsoft Word, dan akan menyimpannya ke format DOCX (.docx), juga bisa disimpan menggunakan format PDF.
Microsoft Word sudah mendukung penyimpanan dokumen ke format PDF secara praktis diterapkan.
Ingin tahu bagaimana caranya? simak terus bahasan dalam artikel berikut.
Baca juga:
cara menghapus halaman kosong microsoft word
cara menggabungkan file word
Cara Menyimpan Dokumen Microsoft Word (DOCX) Ke Format PDF Praktis!
Di bawah ini berbagai cara menyimpan dokumen Microsoft Word (DOCX) ke format PDF, sebagai berikut:
1. Menggunakan Microsoft Word
Untuk cara umum yang pertama kamu bisa coba seperti langkah berikut:
- Buka aplikasi Microsoft Word, buat dokumen baru atau dokumen yang sudah ada.
- Klik menu File, di backstage Word yang muncul, klik Save As
- Dari menu Save As yang muncul, pilih drive atau folder penyimpanan, beri nama untuk file PDF, pilih PDF (*.pdf) untuk Save as type kemudian klik tombol Save .
- Sekarang, dokumen Microsoft Word telah berhasil disimpan ke format file PDF dan siap untuk dibagikan.
Meski sudah dimasukkan kembali ke halaman dokumen Word, tapi file PDF-sudah tersimpan dan bisa dibuka dengan aplikasi PDF viewer atau yang lain.
2. Menggunakan WPS
Cara berikutnya yang bisa juga digunakan yaitu dengan mencoba beberapa aplikasi serupa yang tersedia secara gratis dan bisa digunakan tanpa koneksi internet, salah satunya yaitu WPS Office.
Aplikasi yang dikembangkan oleh Kingsoft ini memberikan tiga jenis pilihan, yaitu Writer, Spreadsheets, dan Presentation.
Setiap aplikasi tersebut cocok dengan file Word, Excel, dan Powerpoint dari Microsoft Office.

Kelebihan lainnya, WPS juga menyediakan dalam pilihan menyimpan file ke PDF.
Untuk caranya bisa kamu coba seperti langkah berikut:
- Buka dokumen Word yang ingin di ubah ke PDF.
- Pilih “Menu” dan pilih “Export to PDF”.
- Centang file dan pilih halaman yang akan di simpan ke PDF.
- Di halaman tersebut kamu bisa mengubah nama file.
- Klik ikon “Export to PDF”.
Walau cocok dengan file yang dibuat oleh Microsoft Word, tapi font yang digunakan dalam dokumen tersebut belum tentu ada di WPS Office.
Sehingga, apabila font-nya berubah secara otomatis saat di buka jangan bingung.
Jika hal ini terjadi, caranya bisa menyunting ulang dokumen tersebut sebelum mengubahnya ke PDF.
WPS Office juga memiliki fitur untuk mengubah file PDF ke Word, jadi, jika dokumen Word hilang atau terhapus, kamu bisa mengonversi versi PDF untuk menyunting isi dokumen lagi.
Baca Juga: Cara Mengetahui Jumlah Halaman, Kata, Karakter, Paragraf Dan Baris Dokumen Word
3. Menggunakan Google Drive
Selain mendapat akses ke Gmail, pemilik akun Google juga bisa menggunakan Drive yang sama seperti WPS Office.
Sebuah layanan berbasis cloud ini juga menyediakan tiga aplikasi (yaitu Docs, Sheets, dan Slides) yang cocok dengan file dari Microsoft Office.
Kamu juga bisa mengubah file Word menjadi PDF, hanya saja PC atau laptop harus terkoneksi ke internet saat melakukannya.
Simak langkahnya berikut:
- Unggah file Word yang akan di ubah menjadi PDF ke Drive.
- Klik tombol mouse kiri dua kali di file yang diinginkan atau klik kanan dan pilih “Open with Google Docs”.
- Klik “File” dan arahkan kursor ke “Download”.
- Pilih “PDF Document (.pdf)” dan dokumen akan tersimpan secara otomatis.
Google Drive menyediakan fitur untuk mengubah file PDF ke Word yang mana, caranya lebih mudah jika dibandingkan mengubah Word ke PDF.
Setelah menyimpan file PDF ke Google Drive, klik tombol kanan mouse dan pilih “Open with”, lalu “Google Docs”.
Dan dokumen akan secara otomatis terbuka dalam format yang bisa diedit dan diunduh berbentuk format Microsoft Word (.docx).
Hanya saja, hasil konversi tidak selalu rapi, apalagi jika file yang bersangkutan memiliki banyak gambar dan fitur desain lainnya.
4. Menggunakan Adobe Acrobat Online
Ada satu cara mudah untuk mengubah Word ke PDF yang bisa dicoba yaitu dengan aplikasi online.
Asalkan syaratnya kamu harus terhubung ke koneksi internet, dan salah satu layanan online yang bisa digunakan yaitu Adobe Acrobat Online.
Layanan ini bisa mengubah format Word ke PDF yang disediakan secara gratis.
Dan untuk hasil konversi dari layanan ini dijamin bagus tanpa ada format yang akan berubah.
Untuk bisa mengakses layanan ini, silahkan kunjungi link ini: https://www.adobe.com/acrobat/online/word-to-pdf.html
Berikut cara menggunakan layanan online untuk mengubah Word ke PDF, yaitu:
- Klik tombol “Select a file” atau drag file Word (doc/docx).
- Pilih file Word (doc/docx) yang akan di ubah ke PDF.
- Fitur Acrobat secara otomatis mengubah file Word ke PDF.
- Simpan file PDF yang sudah diubah oleh Acrobat tadi.
Kesimpulan
Menggunakan cara menyimpan dokumen Microsoft Word (DOCX) ke format PDF yang dijelaskan di atas membuat mudah pekerjaan atau tugas yang dibuat.
Sehingga hasilnya file bisa diubah ke dalam format yang mudah dibagikan dan juga bisa di edit dengan PDF.
Orang juga bertanya
- Mengenal Format File Doc dan Docx Microsoft Word
- MICROSOFT WORD: Pengertian, Sejarah & Fungsi Ms Word
- 21 Cara Mengatasi Microsoft Word Tidak Bisa Mengetik / Unlicensed Product
- Cara Mengubah File DOCX Atau DOC Ke PDF Dengan Aplikasi Microsoft Word
- Cara Mengkonversi Format File Microsoft Word Dari Docx Ke Doc
- PENGERTIAN MICROSOFT Word, Excel, Access, Power Point & Fungsinya (4 Ms. Office)
- Cara Menyimpan Sekaligus Semua Gambar Dokumen Microssoft Word Ke Sebuah Folder
Daftar Isi: