Cara mengedit file PDF Microsoft Office Word bisa langsung dilakukan tanpa membutuhkan aplikasi lainnya.
PDF sendiri adalah salah satu aplikasi yang banyak digunakan dikarenakan bentuknya seperti lembaran kertas, format PDF akan terlihat sama walau dibuka menggunakan aplikasi yang lain.
Format ini juga mudah untuk dikirimkan lewat berbagai media, sehingga PDF begitu populer dan banyak digunakan.
Namun PDF memiliki kekurangan, seperti termasuk file yang sulit untuk diedit, dan terkadang pengguna harus mengedit file yang telah diubah ke format PDF dulu.
Baca juga:
cara menghapus halaman kosong microsoft word
cara menggabungkan file word
Ada beberapa cara yang bisa kamu lakukan untuk mengatasinya, lebih lengkapnya simak bahasan berikut.
Cara Mengedit File PDF Microsoft Office Word Mudah!
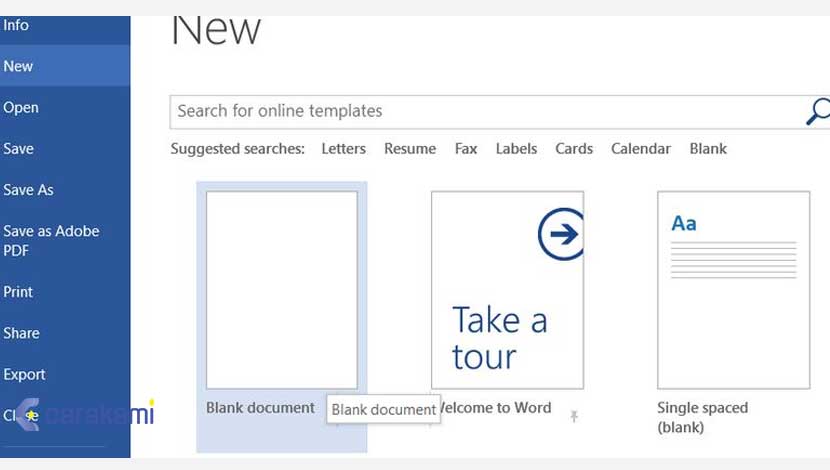
Beberapa cara mengedit file PDF dengan menggunakan Adobe Acrobat, namun hal ini tentu akan memakan biaya yang lumayan untuk menggunakannya.
Namun, saat ini Microsoft Word dapat mengedit dokumen dengan format PDF.
Salah satu fitur versi Word terbaru yaitu dengan dukungan untuk import file PDF dan mengeditnya ke dalam Word.
File PDF dapat diedit menggunakan Word versi 2013, Word 2016, dan Microsoft Office 365 yang memiliki lisensi.
Meskipun tidak bisa mengedit file PDF aslinya, cara edit file PDF ke Word cukup mudah.

Word bisa mengubah PDF ke format asal Word sehingga kamu dapat menggunakan ulang dokumen tersebut.
Import PDF ke dalam Word tidak membutuhkan waktu lama, hanya cukup membuka file PDF lalu Word akan menampilkan notifikasi file tersebut berformat PDF.
Seperti berikut cara mengedit file PDF Microsoft Office Word:
- Buka aplikasi Microsoft Word, kemudian klik tab File.
- Pilih menu Open, selanjutnya klik This PC dan Open.
- File PDF akan terbuka di Word.
- Edit sesuai kebutuhan pada file tersebut.
- Simpan dokumen yang sudah diedit tadi dengan menekan menu file, save as, dan simpan dengan format PDF.
Baca Juga: Cara Memisah atau Split Dokumen Microsoft Word Dalam Dua Jendela
Cara Mengedit File PDF dengan Aplikasi Lain
1. Menggunakan Adobe Acrobat Pro
Selain Microsoft Office, kamu juga bisa menggunakan aplikasi Adobe Acrobat Pro yang sudah tersedia di laptop atau PC.
Jika belum tersedia, cukup download + install Adobe Acrobat Pro dan ikuti langkah-langkah berikut ini untuk mengubah file PDF menjadi file Word, yaitu:
- Buka aplikasi Adobe Acrobat Pro di laptop atau PC.
- Buka file PDF yang akan dikompres.
- Pilih “File” > “Save As Other” > “Microsoft Word” > “Word Document” dan dalam sekejap, file PDF sudah berubah menjadi file Word.
- Selesai.
2. Menggunakan Converter Online
Cara mengedit file PDF Microsoft Office Word berikutnya juga bisa menggunakan converter online gratis untuk memindahkan file pdf ke Word.
Untuk mengubah file PDF menjadi file Word, maka bisa memilih converter online gratis yang banyak tersedia, salah satunya yaitu Convert Online Free.
Tidak harus ribet registrasi, kamu bisa langsung mengubah file PDF menjadi file Word, file PDF menjadi file JPG, atau berbagai jenis file lainnya.
Ukuran maksimal file yang bisa di-upload juga cukup besar yaitu mencapai 50MB, dimana kamu bisa memilih format file .doc dan .docx sesuai dengan kebutuhan.
Cukup ikuti langkah-langkah berikut ini untuk mengubah file PDF menjadi file Word, yaitu:
- Buka web Convert Online Free yang sudah dipilih.
- Pilih jenis file yang diinginkan: “PDF to DOC” atau “PDF to DOCX”
- Klik “Browse” dan pilih file PDF yang akan dikonversikan.
- Klik “Convert” dan tunggu proses konversi selesai.
- Setelah muncul pop up untuk menngunduh file PDF yang berhasil dikonversi, maka klik “OK” untuk menyimpannya di laptop atau PC.
3. Menggunakan Google Docs
Buat yang ingin menggunakan cara mudah, Google juga menyediakan layanan gratis seperti Google Docs.
Ini seperti fitur Microsoft Word, di sini kamu bisa mendapatkan semuanya tanpa harus melakukan instalasi sama sekali.
Dan paling penting, kamu bisa mengubah file dengan format PDF menjadi docx secara mudah.
Berikut ini yaitu cara merubah file PDF ke Word dengan Google Docs, yaitu:
- Buka Google Docs di PC atau laptop.
- Setelah terbuka, lalu pilih file yang ingin di upload.
- Setelah selesai terbuka, kamu akan melihat tampilan file. dan untuk mengubah format, kamu tinggal klik menu “File“, kemudian pilih “Download As…”, dan jangan lupa memilih format Microsoft Word.
- Temukan file unduhan di dalam folder komputer atau PC.
4. Menggunakan UniPDF
Jika cara di atas masih dirasa kurang berhasil, maka kamu juga bisa melakukan download aplikasi gratis bernama UniPDF dahulu.
Setelah berhasil melakukan instalasi, ikuti cara berikut:
- Buka pilihan “Settings“, cek di bagian format Word, lalu pilih “.doc”
- Kembali ke menu “Home“, lalu klik WOrd di bagian “Output“.
- Klik “Add dan pilih file yang ingin diubah menjadi Word.
- Setelah berhasil, tinggal klik “Convert“, dan hasilnya file akan berubah sesuai keinginan.
Kesimpulan
Ada berbaagai cara mengedit file PDF Microsoft Office Word di atas yang bisa kamu coba, cukup mudah dan lengkap.
Tentukan cara mana sesuai kebutuhan dan terapkan sesuai perintah yang ada.
Orang juga bertanya
- 21 Cara Mengatasi Microsoft Word Tidak Bisa Mengetik / Unlicensed Product
- MICROSOFT WORD: Pengertian, Sejarah & Fungsi Ms Word
- PENGERTIAN MICROSOFT Word, Excel, Access, Power Point & Fungsinya (4 Ms. Office)
- Pengertian dan Fungsi Office Button di Microsoft Word Terbaru
- Mengenal Format File Doc dan Docx Microsoft Word
- Cara Menghilangkan Garis Merah di Word 2013, 2016 & 2010
- Cara Membuat Tabel di Word 2013 dan 2016, Lengkap!
Daftar Isi:








