Cara Mengemas (Wrap) Teks Panjang Ke Dalam Sebuah Sel Excel – Saat menggunakan Microsoft Excel, dan ingin memasukkan teks yang panjang dalam sebuah sel (cell) Excel, maka teks tersebut akan ditampilkan dengan posisi yang melewati batas tepi satu atau lebih kolom di sebelah kanan.
Saat kamu ingin kembali menambahkan teks yang panjang di sel yang berada di sebelah kanannya, maka teks pertama akan terlihat terpotong atau tertutup.
Sehingga teks akan ditampilkan tidak secara lengkap dan ini mengaburkan arti dari teks tersebut.
Untuk mengatasi hal tersebut kamu dapat menampilkan teks yang panjang tetap ada di dalam sebuah sel Excel dengan menggunakan fitur Wrap teks.
Baca juga: Cara Menyisipkan Lembar Kerja (Spreadsheet) Excel Dokumen Microsoft Word
Teks tersebut akan dikemas atau ditampilkan menjadi beberapa baris dengan otomatis di dalam sebuah sel Excel, jika hal ini yang diinginkan, maka simak berikut cara untuk mengemas teks panjang agar bisa berada di dalam sebuah sel Microsoft Excel.
Cara Menulis di Excel Agar Bisa Kebawah
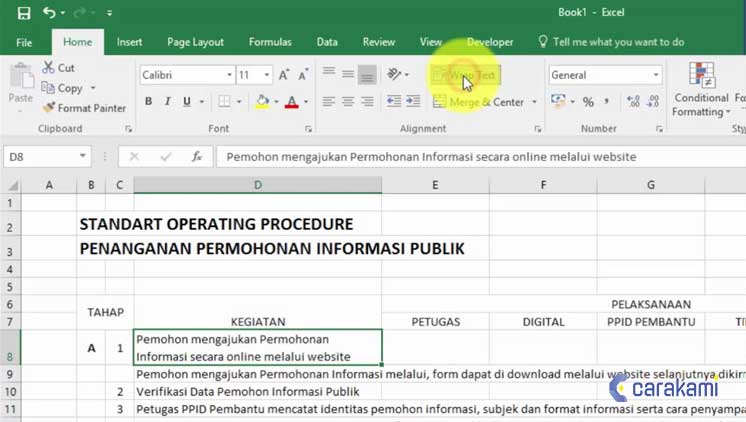
Sebenarnya cara mengemas teks panjang ke dalam sel excel bisa kamu lakukan seperti cara berikut ini:
1. Cara Mengemas Umum
Simak caranya seperti berikut ini:
- Jalankan Microsoft Excel dan ketik teks panjang ke dalam sebuah sel (cell) Excel.
- Lalu aktifkan sel yang berisi teks tersebut dengan cara mengkliknya.
- Pastikan kamu sudah masuk di tab Home dan kemudian klik tombol Wrap text.
- Sekarang kamu sudah dapat melihat jika teks panjang yang merentang beberapa kolom sudah dikemas menjadi beberapa baris di dalam sebuah sel.
- Jika semua atau sebagian teks yang dikemas tidak terlihat, hal itu karena tinggi baris tidak mencukupi. Supaya tinggi baris dapat menampilkan semua teks yang dikemas, maka perlu mengubah tinggi baris (row height) Excel agar teks panjang bisa terlihat secara keseluruhan.
2. Membungkus teks secara otomatis
Simak cara yang bisa kamu jalankan, yaitu:
- Pada lembar kerja, pilih sel yang ingin di format.
- Pada tab Beranda, dalam grup Perataan, klik Bungkus Teks. Di dalam Excel untuk desktop, kamu juga bisa memilih sel tersebut, lalu tekan Alt + H + W.
- Dan tombol bungkus teks dalam grup perataan akan bekerja.
3. Dengan Menggunakan Tab Home
Cara pertama untuk menggunakan wrap text yaitu dengan perintah di menu home.
Langkahnya yaitu sebagai berikut :

- Drag cell dimana kamu akan melakukan wrap text.
- Selanjutnya, pastikan sudah klik tab home yang ada di kiri atas.
- Berikutnya, klik tombol wrap text.
- Selesai. Dan text di dalam cell maka akan menyesuaikan dengan ukuran lebar kolom.
4. Menggunakan Perintah Shortcut
Jika ingin cepat melakukan wrap text Excel tanpa harus menggunakan mouse, maka bisa gunakan shortcut.
Langkah mudahnya yaitu:
- Kamu bisa drag cell data yang akan diaktifkan fitur wrap text ini.
- Berikutnya, tekan dengan berurutan Alt+H+W. Perlu diingat, kamu tekan berurutan dan jangan secara bersamaan.
- Dan kamu bisa melihat jika teks yang ada di sel sudah mengikuti lebar kolom.
5. Menggunakan Perintah Format Cells
Cara Mengemas (Wrap) Teks Panjang Ke Dalam Sebuah Sel Excel berikutnya yang bisa di lakukan yaitu dengan cara format cells yang ada di Microsoft Excel.
Berikut panduan langkahnya seperti berikut :
- Kamu bisa drag cells yang terdapat data dan ingin diaktifkan wrap text.
- Berikutnya, kamu klik kanan atau menekan ctrl+1.
- Kemudian, cari pilihan format cells dan klik.
- Selanjutnya, cari tab alignment yang ada di dialog box.
- Berikutnya, kamu centang checkbox wrap text yang ada pada pilihan di sana.
- Klik ok untuk menyelesaikannya, dan, tampilan teks di cell akan menyesuaikan dengan ukuran lebar.
6. Dengan Melakukan Secara Manual
Cara lain untuk melakukan cara di atas yaitu bisa dilakukan secara manual, dimana kamu dapat lakukan dengan cara enter pada teks.
- Untuk perintahnya, cukup dengan menekan Alt+enter saat kursor ketik ada di depan teks yang ingin dijadikan baris baru.
- Dan secara otomatis, Excel akan menyesuaikan tinggi baris dan mengaktifkan wrap text.
- Jika kamu ingin kembali mengatur barisnya kembali, maka cukup meletakkan kursor ke dalam teks.
- Selanjutnya bisa membuat pengaturan sesuai dengan keinginan.
Hal yang perlu diingat:
- Data dalam sel dibungkus supaya sesuai dengan lebar kolom, sehingga saat akan mengubah lebar kolom, pembungkusan data akan menyesuaikan secara otomatis.
- Jika semua teks yang terbungkus tidak terlihat, maka itu karena baris diatur pada tinggi tertentu atau karena teks berada dalam rentang sel yang sudah digabung.
- Pilih sel atau rentang yang ingin disesuaikan tinggi barisnya.
- Pada tab Beranda, di grup Sel, langsung klik Format.
- Di bawah Ukuran Sel, bisa lakukan salah satu hal berikut ini:
- Agar bisa secara otomatis menyesuaikan tinggi baris, klik Paskan Otomatis Tinggi Baris.
- Untuk menentukan tinggi baris, maka klik Tinggi Baris, dan ketik tinggi baris yang diinginkan di kotak Tinggi baris.
Kiat yang bisa dilakukan:
Kamu juga bisa menyeret batas bawah baris ke tinggi yang memperlihatkan semua teks dibungkus.
Baca juga: Cara Menyisipkan Gambar Ke Dalam Komentar Microsoft Excel
Untuk memulai teks di baris baru pada titik tertentu lainnya di sebuah sel, maka:
- Klik ganda sel di tempat di ingin memasukkan hentian baris.
Kiat berikutnya:
- Kamu juga bisa memilih sel tersebut, lalu tekan F2.
- Dalam sel tersebut, lalu klik lokasi tempat yang ingin memisahkan garis, dan tekan ALT + Enter.
Alasan Tidak Bisa Wrap Text Excel
Jika kamu merasa sudah mengaktifkan fitur wrap text pada file namun masih tidak terlihat tampilan secara keseluruhan, maka bisa pastikan hal berikut.
Ini menjadi salah satu masalah yang sering terjadi saat menggunakan Microsoft Excel, karena akan ada banyak dijumpai jika teks tersebut tidak bisa diberikan perintah wrap text Excel.
Sudah tentu sejumlah hal bisa menyebabkan hal tersebut, antara lain yaitu berikut ini:
- Tinggi baris yang tidak mencukupi atau kurang.
- Cell menjadi hasil gabungan dari beberapa Cell/merge Cells
- Lebar kolom yang cukup untuk menampilkan semua isi teks
Kesimpulan
Saat menggunakan Microsoft Excel, dan ingin memasukkan teks yang panjang dalam sebuah sel (cell) Excel, maka teks tersebut bisa ditampilkan dengan posisi yang melewati batas tepi satu atau lebih kolom di sebelah kanan.
Agar semua tampilan bisa dilihat secara menyeluruh maka bisa mencoba Cara Mengemas (Wrap) Teks Panjang Ke Dalam Sebuah Sel Excel seperti penjelasan di atas.
Kamu bisa gunakan atau tentukan cara mana yang paling mudah dan praktis.
Orang juga bertanya
- Cara Membuat Beberapa Baris Teks Di Sebuah Sel (Cell) Excel
- Cara Membuat Atau Memulai Baris Baru Di Sel Excel
- Cara Membuat Tabel di Word 2013 dan 2016, Lengkap!
- Cara Menyisipkan Baris Kosong Di Antara Baris Lain Di Microsoft Excel Terbaru
- Cara Mengubah Tinggi Baris (Row Height) Di Microsoft Excel Terbaru
- Cara Mengubah Unit Ukuran Tinggi Baris Dan Lebar Kolom Excel Ke Inci, Sentimeter Atau Milimeter
- Pengertian MICROSOFT Excel: Sejarah, Rumus & 5 Fungsinya
Daftar Isi:








