Cara Menghapus Garis Horizontal Otomatis Microsoft Word – Word secara otomatis mampu memformat item, contohnya seperti tanda kutip, bullet numbering, dan garis horizontal.
Saat mengetik paling tidak ada tiga garis, garis bawah, atau tanda sama dalam satu paragraf dan tekan “Enter“, maka karakter secara otomatis akan dikonversi menjadi satu, tebal tunggal, atau garis horizontal ganda, sebagainya.
Fitur tersebut dapat di sesuaikan dengan karakter tertentu dan dapat mengubahnya menjadi garis horizontal yang memperluas lebar dokumen atau sebaliknya ingin menghapusnya.
Ada beberapa cara untuk membatalkan atau menghapus garis horizontal atau mencegah Word membuatnya secara otomatis.
Baca juga:
cara menghapus halaman kosong microsoft word
cara menggabungkan file word
Untuk tahu lebih jelas bagaimana cara menghapusnya, simak selengkapnya berikut.
Cara Menghapus Garis Horizontal Otomatis Microsoft Word Mudah!
Fitur yang bisa membantu saat ingin membuat garis horizontal otomatis dengan salah satu karakter tersebut bisa digunakan sesuai kebutuhan.
Namun, untuk bisa membatalkan, menghapus atau mencegah Microsoft Word mengubah karakter tertentu menjadi garis horizontal, maka berikut ini ini caranya:
1. Menggunakan Pintasan Keyboard
- Buka dokumen di word.
- Kemudian tekan “Ctrl + Z” tepat setelah mengetik karakter dan menekan “Enter” untuk membatalkan pembuatan otomatis garis horizontal.
- Maka garis akan dihapus dan karakter tetap ada.
Namun, membatalkan pembuatan baris setiap kali tentu tidak praktis, dimana kamu dapat menghapus baris nantinya, tetapi sebelumnya harus memahami bagaimana Word menambahkan garis horizontal.
Ketika menekan “Enter” di akhir karakter yang menggantikan Word dengan garis, Word menghapus karakter dan menambahkan batas bawah ke paragraf di atas yang akan diketikkan karakternya.
2. Menghapus Garis Horizontal Otomatis
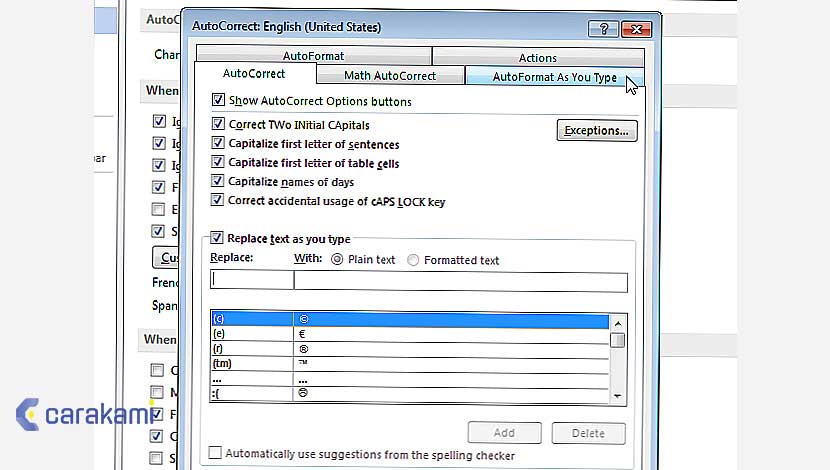
Kamu bisa menghapus garis horizontal otomatis saat itu juga atau dapat menghapusnya nanti.
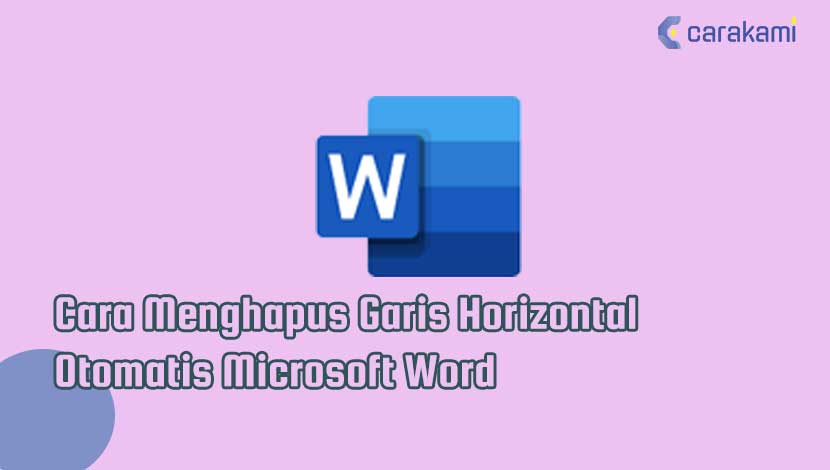
Untuk menghapus garis horizontal otomatis, lakukan langkah berikut:
- Letakkan kursor tepat di atas garis horizontal.
- Pastikan sudah masuk di tab Home.
- Di bagian Paragraph, klik anak panah dari tombol Borders dan pilih No border.
3. Mencegah Garis Horizontal Otomatis
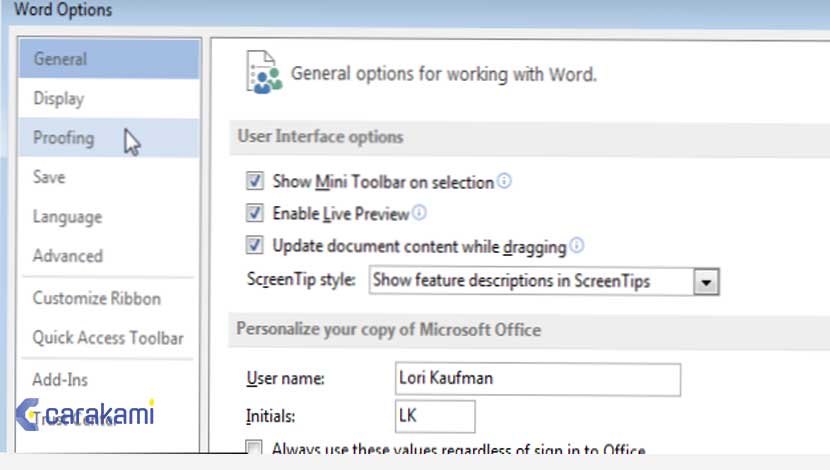
Jika tidak ingin sering kali membatalkan atau menghapus garis horizontal otomatis, maka dapat mencegah Word mengubah karakter tertentu yang akan di ketik menjadi garis horizontal otomatis.
- Untuk mencegah perubahan, pastikan kamu sudah masuk di tab File.
- Lalu dari backstage screen Microsoft Word yang muncul, klik atau pilih Options.
- Di kotak dialog Word Options yang tampil, klik tab Proofing.
- Kemudian klik tombol AutoCorrect Options.
- Di kotak dialog AutoCorrect yang tampil, klik tab AutoFormat As You Type.
- Di bagian Apply as you type, hilangkan tanda centang dari kotak centang Border lines.
- Kemudian klik tombol OK untuk menyimpan perubahan.
Baca Juga: Cara Membuat dan Menggunakan Formula Tabel Microsoft Word
4. Menghapus Garis atau Konektor
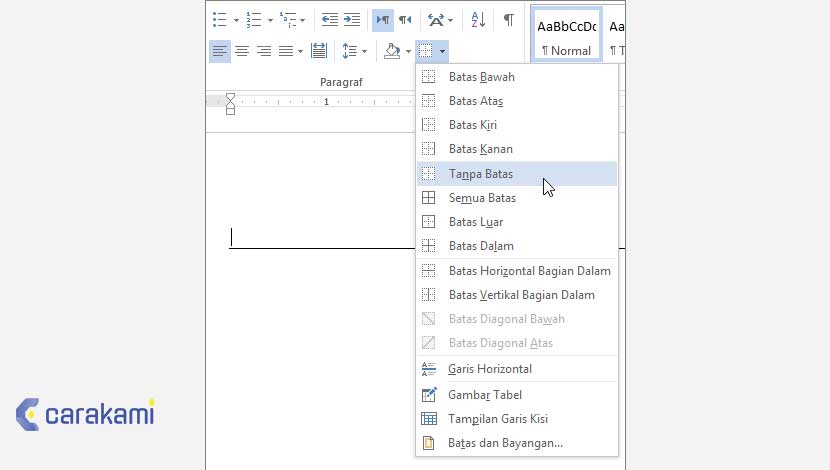
Berikutnya cara menghapus garis horizontal otomatis Microsoft Word yang bisa dilakukan, yaitu:
- Klik garis, konektor, atau bentuk yang ingin dihapus, lalu tekan Delete.
- Apabila ingin menghapus beberapa garis atau konektor, pilih garis pertama, tekan dan tahan Ctrl saat memilih garis lain, lalu tekan Delete.
- Jika tidak bisa memilih garis untuk dihapus, maka sebenarnya garis horizontal, yaitu tipe batas.
- Letakkan kursor tepat di atas garis horizontal.
- Di menu tab Beranda, klik panah di samping tombol Batas dan Bayangan, dan klik Tanpa Batas.
5. Menandai dan Menghapus Garis
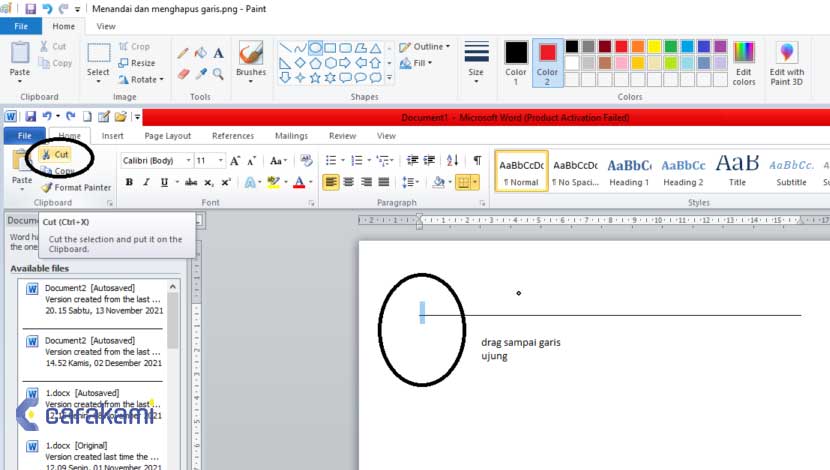
Berikut caranya, yaitu:
- Klik baris yang ada tepat di bawah garis yang tidak diinginkan. Jika ada teks yang ada tepat di atas garis, pilih semua baris yang ada di atas garis.
- Drag kursor pada baris yang ada tepat di bawah garis yang tidak diinginkan. Ujung kiri garis akan ikut ditandai.
- Tekan tombol delete. Pada banyak versi Word, garis akan terhapus setelah menekan tombol tersebut.
6. Menggunakan Pintasan Tab “Home”
Berikut caranya, yaitu:
- Klik baris yang ada tepat di atas garis yang ingin dihapus. Jika ada teks yang ada tepat di atas garis, pilih seluruh baris yang ada di atas garis.
- Drag kursor pada baris yang tepat ada di bawah garis yang ingin dihapus. Ujung kiri garis akan ikut ditandai.
- Pilih tab Home yang ada di atas layar.
- Pilih ikon “Borders and Shading“. Tanda persegi yang dibagi menjadi 4 panel berada pada segmen “Paragraph” di pita menu.
- Pilih No Borders. Setelah itu, garis pembatas akan hilang.
7. Menggunakan Menu Dialog “Page Borders”
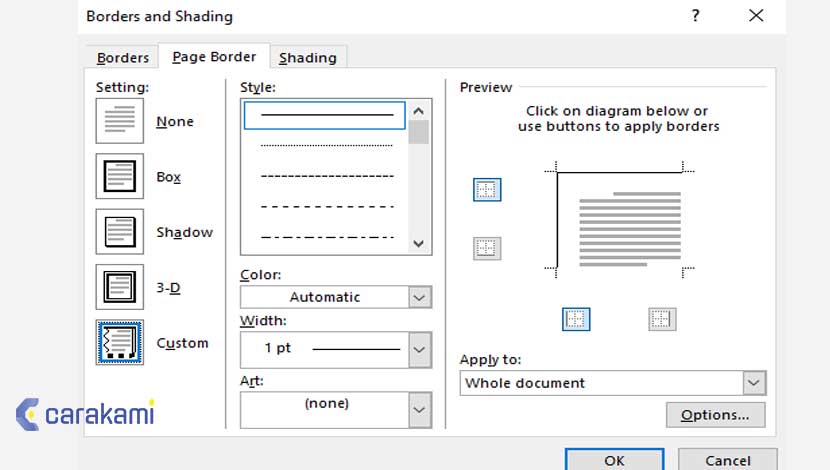
Berikut caranya, yaitu:
- Baris yang ada tepat di atas garis yang ingin dihapus. Jika ada teks yang ada tepat di atas garis, pilih seluruh baris yang ada di atas garis.
- Drag kursor pada baris yang tepat ada di bawah garis yang ingin dihapus. Ujung kiri garis akan ikut ditandai.
- Pilih tab Design yang ada di atas jendela Word.
- Pilih Page Borders yang ada di pojok kanan atas jendela.
- Pilih tab Borders yang ada di bagian atas kotak dialog.
- Pilih None di sisi kiri panel.
- Klik OK.
- Setelah itu, garis pembatas akan hilang.
Atau bisa lakukan cara berikut, yaitu:
- Untuk menghapus garis, maka posisikan kursor di paragraf tepat di atas tempat garis akan ditambahkan. Pastikan tab “Beranda” aktif. Jika tidak, maka klik tab “Beranda” di pita.
- Di bagian “Paragraf” pada tab “Beranda”, klik panah bawah di sisi kanan tombol “Perbatasan” dan pilih “No Border” dari menu drop-down.
- Jika tidak ingin membatalkan pembuatan garis horizontal otomatis setiap kali terjadi, maka dapat mencegahnya terjadi dengan mematikan fitur tersebut.
- Untuk melakukannya, klik tab “File“.
- Di layar belakang layar, klik “Opsi” di daftar item di sebelah kiri.
- Di kotak dialog “Opsi Word”, klik “Proofing” dalam daftar item di sebelah kiri.
- Di bagian “Pilihan Koreksi Otomatis”, lalu klik tombol “Pilihan Koreksi Otomatis”.
- Kotak dialog “Koreksi Otomatis” muncul. Klik tab “AutoFormat Saat Mengetik”.
- Di bagian “Terapkan saat mengetik”, pilih kotak centang “Garis batas” sehingga tidak ada tanda centang di kotak.
- Klik “OK” untuk menerima perubahan kemudian tutup kotak dialog “Koreksi Otomatis”.
- Dan kembali ke kotak dialog “Opsi Word”.
- Klik “OK” untuk menutupnya.
- Sekarang, ketika mengetikkan tiga atau lebih tanda garis, garis bawah, atau tanda sama dalam satu paragraf sendiri dan tekan “Enter“, maka karakter tetap tidak berubah.
Selain membuat garis horizontal dari garis putus, garis bawah, dan tanda yang sama, Word juga bisa membuat garis horizontal dari tanda bintang (*), tildes (~), dan tanda pound (#).
Kesimpulan
Dengan menggunakan cara menghapus garis horizontal otomatis Microsoft Word di atas, maka dengan mudah kamu merubah atau menghilangkan garis tersebut tidak tampil lagi di pekerjaan yang dibuat.
Gunakan cara yang paling mudah juga sesuaikan dengan kebutuhan agar garis tidak muncul atau terhapus.
Orang juga bertanya
- Cara Membuat Garis Horizontal atau Underline Microsoft Word
- Cara Menghilangkan Garis Merah di Word 2013, 2016 & 2010
- Cara Membuat Tabel di Word 2013 dan 2016, Lengkap!
- Cara Mengatur Spasi dan Jarak Paragraf Di Word 2010, 2013 & 2016
- Cara Menghapus Baris, Kolom atau Tabel Microsoft Word Dengan Cepat
- MICROSOFT WORD: Pengertian, Sejarah & Fungsi Ms Word
- Cara Memformat Teks Atau Angka Dengan Garis Bawah Ganda Di Microsoft Excel Terbaru
Daftar Isi:








