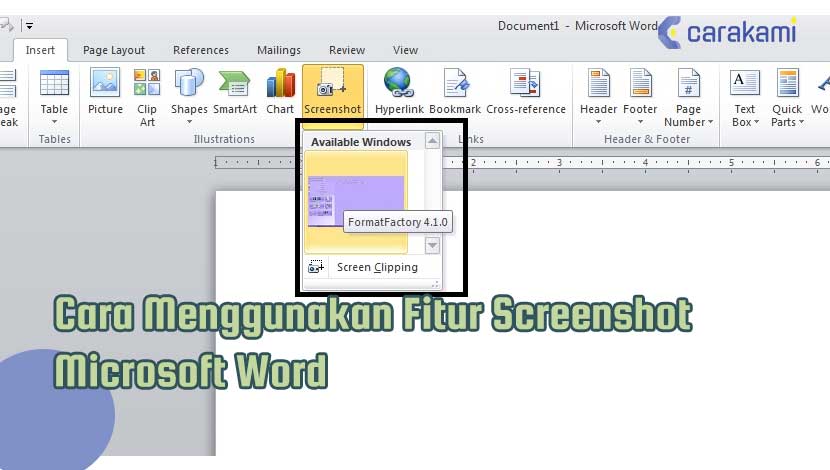Cara Mengubah Gambar Dokumen Microsoft Word Menjadi Hitam Putih – Mengerjakan dalam format di Word dengan tampilan berwarna tentu akan terlihat indah dan menarik.
Bisa saja kamu saat mengerjakan tugas dan pekerjaan mungkin tidak selalu ingin menyisipkan gambar berwarna ke dokumen Word atau sesuai kebutuhan.
Contohnya lebih menyukai gambar dengan warna hitam putih, dalam hal ini Microsoft Word memiliki fitur terkait mengenai penyesuaian warna (color adjustment) untuk gambar yang disisipkan ke dokumen Word.
Dengan fitur ini, kamu bisa dengan mudah dapat mengubah gambar tersebut menjadi hitam putih.
Baca juga:
cara mengubah teks ke huruf besar atau kecil word
cara membuat garis di word
Ingin tahu caranya? simak saja penjelasan dalam artikel menarik berikut ini.
Cara Mengubah Gambar Dokumen Microsoft Word Menjadi Hitam Putih Mudah dan Cepat!

Berikut ini adalah cara mengubah gambar dokumen Microsoft Word menjadi hitam putih:
1. Mengubah dengan Threshold Di Photoshop
Photoshop merupakan aplikasi editing bitmap populer yang banyak digunakan.
Kamu dapat memanfaatkannya untuk merubah background.
Langkah yang bisa kamu lakukan, yaitu:
- Buka dan jalankan aplikasi Microsoft Word.
- Buka dokumen yang berisi gambar yang akan diubah warnanya.
- Kemudian seleksi dengan klik gambar yang ingin diubah menjadi hitam putih.
- Pastikan sudah masuk di tab Format. Ketika menyeleksi dengan mengklik gambar, tab Format secara otomatis juga akan menjadi tab aktif.
- Di menu Adjust, klik tombol Color.
- Dalam daftar pilihan gambar, pilih Saturation: 0% untuk Color Saturation.
- Gambar yang diseleksi telah berubah menjadi warna hitam-putih.
2. Mengubah Gambar menjadi Hitam Putih di Microsoft Word Umum
Selain menggunakan fitur yang terdapat pada Photoshop, pengguna dapat mengubah berbagai warna latar belakang menjadi hitam putih atau black and white menggunakan fitur yang terdapat pada Microsoft Word sendiri.

Perubahan warna hanya akan mempengaruhi gambar yang disisipkan ke dalam dokumen dan bisa dikembalikan pada saat itu juga dan tidak berpengaruh pada file aslinya.
Berikut cara yang bisa dilakukan:
- Klik untuk memilih gambar di dokumen yang sudah dibuat.
- Selanjutnya, beralihlah ke tab “Format“.
- Klik tombol “Warna”.
- Di menu dropdown yang tampil, klik opsi “Saturation 0%” di grup “Saturasi Warna”.
- Kemudain gambar sudah berubah menjadi warna hitam dan putih.
Dimana Word masih memiliki gambar asli dengan semua warna yang disematkan sebelumnya, sehingga kamu dapat dengan mudah mengembalikan ke warna aslinya atau bahkan mengubahnya ke warna lain sesuai kebutuhan.
Untuk mengubah gambar hitam dan putih bisa kembali ke kondisi awal:
- Tekan tab “Format” lagi
- Lalu klik tombol “Reset Gambar”.
Sedangkan untuk membuat warna menjadi semakin menarik maka bisa mengubah pengaturan pada Picture Correction – atur Brightnes sesuai keinginan.
Baca Juga: Cara Membuat Paragraf Lebih Menonjol dengan Drop Cap Microsoft Word
Menambahkan atau Mengubah Warna Background Gambar
Jika ingin menambahkan warna pada latar belakang tidak hanya di gambarnya saja, maka bisa gunakan cara berikut, yaitu:
- Buka dokumen yang ingin diubah warnanya.
- Lalu masuk ke Desain > Warna Halaman.
- Pilih warna yang diinginkan di bawah Warna Tema atau Warna Standar.
- Jika tidak melihat warna yang diinginkan, maka pilih Warna Lainnya, lalu pilih warna dari kotak Warna.
- Untuk menambahkan gradien, tekstur, pola, atau gambar, bisa pilih Efek Isian.
- Masuk ke Gradien ,Tekstur,Pola , atau Gambar dan pilih opsi.
- Pola dan tekstur berulang (atau “berkotak-kotak”) untuk mengisi semua halaman.
- Jika ingin menyimpan dokumen sebagai halaman web, tekstur disimpan sebagai file JPEG, pola dan gradien disimpan sebagai file PNG maka langsung saja kamu simpan dengan klik save atau save as jika dokumen itu baru dibuat.
Menghapus Warna Background Gambar
Cara ini bisa digunakan jika kamu ingin menghapus warna latar belakang yang kurang sesuai, yaitu:
- Masuk ke Desain > Warna Halaman.
- Pilih Tanpa Warna.
- Maka warna pada latar belakang gambar atau tulisan akan hilang secara otomatis.
Kesimpulan
Dengan menggunakan cara mengubah gambar dokumen Microsoft Word menjadi hitam putih di atas, maka dengan mudah kamu bisa mengganti dengan pilihan warna yang sesuai.
Cara di atas terbilang mudah dan juga praktis diterapkan.
Orang juga bertanya
- MICROSOFT WORD: Pengertian, Sejarah & Fungsi Ms Word
- 21 Cara Mengatasi Microsoft Word Tidak Bisa Mengetik / Unlicensed Product
- Cara Membuat Tabel di Word 2013 dan 2016, Lengkap!
- PENGERTIAN MICROSOFT Word, Excel, Access, Power Point & Fungsinya (4 Ms. Office)
- Cara Menghilangkan Garis Merah di Word 2013, 2016 & 2010
- Cara Mengubah Warna Background Dokumen Microsoft Word Terbaru
- Cara Membuka Dokumen Microsoft Word Dalam Mode Read-Only
Daftar Isi: