Cara Mengubah Lebar Kolom (Column Width) Di Microsoft Excel – Saat mengerjakan dokumen di Excel, ada standar lebar kolom yang digunakan adalah 8,43 karakter yang sama dengan 64 pixel.
Jika lebar kolom sama dengan 0 (zero), maka kolom akan disembunyikan, dan jika data di sel Microsoft Excel melewati lebar kolom, maka perlu membuat lebar kolom tempat data tersebut berada.
Hal ini dilakukan dengan tujuan agar data tetap bisa terlihat secara menyeluruh.
Di Microsoft Excel, ada beberapa cara untuk mengubah lebar kolom tersebut, kamu bisa menggunakan mouse, menentukan lebar dengan nilai tertentu atau menyesuaikan lebar kolom dengan otomatis.
Ingin tahu bagaimana caranya? Simak selengkapnya bahasan berikut ini.
Cara Mengubah Lebar Kolom
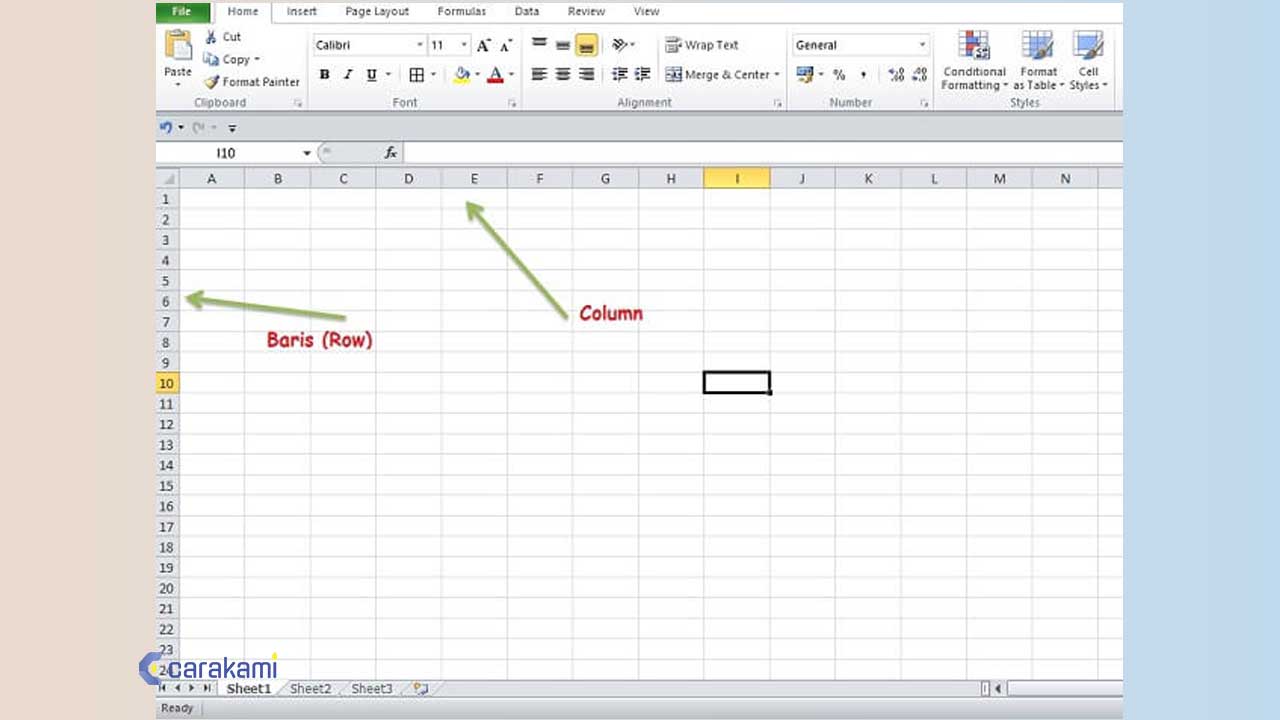
Pilihan cara untuk mengubah lebar kolom bisa disesuaikan dengan kebutuhan ketika kamu akan membuat dokumen di Excel.
Di bawah ini beberapa cara yang bisa kamu coba lakukan, yaitu:
1. Mengubah Lebar Kolom menggunakan Mouse
Saat menggunakan Microsoft Excel, kamu bisa jadi sering mengubah lebar kolom, atau mungkin akan melakukan dengan cara yang mudah yaitu menggunakan mouse.
Mengubah lebar kolom dengan mouse banyak digunakan untuk mengubahnya secara satu per satu.
Dan kamu juga dapat menggunakan mouse untuk mengubah lebar beberapa kolom atau semua kolom secara sekaligus.
Untuk mengubah lebar kolom Excel, kamu bisa drag batas kanan heading kolom sesuai ukuran lebar yang diinginkan.
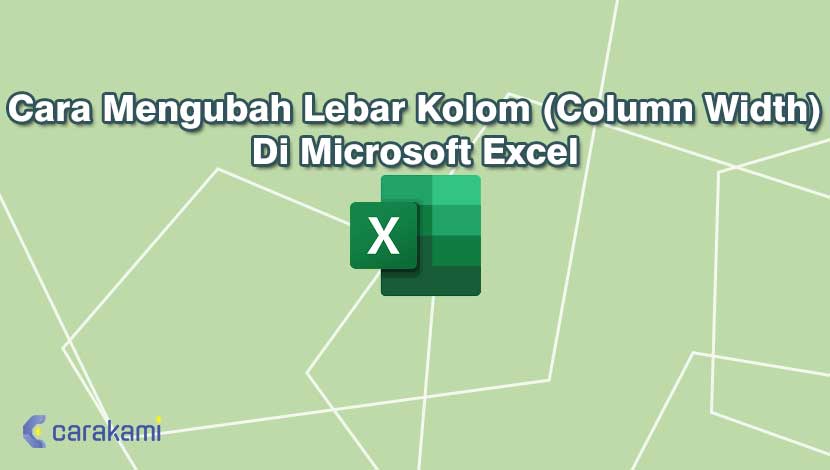
Untuk mengubah lebar beberapa kolom, kamu pilih heading kolom yang lebarnya akan diubah atau gunakan pintasan keyboard CTRL+A untuk memilih semua heading kolom dan drag batas kanan dari salah satu heading kolom pada lebar yang diinginkan.
2. Mengubah Lebar Kolom menggunakan Fitur Column Width
Kamu juga dapat menggunakan nilai tertentu dimulai dari 0 sampai dengan 255 untuk menentukan ukuran lebar kolom secara numerik.
Berikut ini cara mengubah lebar kolom dengan nilai tertentu:
- Pilih satu atau lebih heading kolom yang lebar kolomnya akan kamu ubah. Untuk menentukan semua heading kolom, gunakan pintasan keyboard CTRL+A. Dan pastikan kamu sudah berada di tab Home, di kelompok Cells, klik Format kemudian pilih Column Width.
- Pada kotak dialog Column Width yang tampil, masukkan nilai angka yang diinginkan kemudian klik tombol OK.
3. Mengubah Lebar Kolom dengan fitur AutoFit Column Width
Pengaturan lebar kolom secara otomatis bisa menyesuaikan data contohnya panjang teks atau jumlah angka yang ada pada kolom tersebut.
- Apabila panjang teks atau jumlah angka di setiap kolom berbeda, maka lebar tiap kolom otomatis akan disesuaikan.
- Untuk menentukan lebar kolom secara otomatis, berikut ini caranya:
- Pilih satu atau lebih heading kolom yang lebar kolomnya akan diubah secara otomatis.
- Untuk menentukan semua heading kolom, gunakan pintasan keyboard CTRL+A.
- Dan pastikan kamu telah berada di tab Home, di kelompok Cells, klik Format kemudian pilih AutoFit Column Width.
- Klik dan seret di sepanjang judul kolom untuk kolom yang ingin diubah.
- Catatan: Jika harus mengubah lebar hanya satu kolom, maka tidak harus memilihnya terlebih dahulu.
- Arahkan ke pemisah di sisi kanan dari tiap judul kolom yang ditentukan.
Kerjakan salah satu hal berikut ini:
| Untuk | Lakukan ini |
| Mengubah lebar kolom agar sesuai dengan konten | Klik ganda pemisah. |
| Mengubah lebar kolom ke ukuran apa saja | Seret pemisah sampai kolom selebar yang diinginkan. |
Baca Juga: Cara Menampilkan Formula Di Setiap Sel (Cells) Excel Terbaru
4. Mengubah Lebar Semua Kolom pada Lembar Kerja
Cara mengubah lebar kolom bisa dengan langkah berikut ini:
- Pilih semua sel pada lembar dengan klik segitiga Pilih Semua di sudut kiri atas kisi lembar.
- Arahkan ke pemisah di sisi kanan dari setiap judul kolom yang ditentukan.
Kerjakan salah satu hal berikut ini:
| Untuk | Lakukan ini |
| Mengubah lebar kolom agar sesuai dengan konten | Klik ganda pemisah. |
| Mengubah lebar kolom ke ukuran apa saja | Seret pemisah sampai kolom selebar yang diinginkan. |
5. Menyalin Lebar Kolom ke Kolom Lain
Berikutnya langkah yang bisa kamu coba, yaitu:
- Pilih sel mana saja dalam kolom yang memiliki lebar yang ingin di salin.
- Di bar alat Standar, dan klik Salin Tombol Salin.
- Pilih sel mana saja dalam kolom tempat kamu ingin menyalin lebarnya.
- Di menu Edit, klik Tempel Spesial, pilih Lebar Kolom, dan klik OK.
- Klik dan seret di sepanjang judul baris untuk baris yang ingin di ubah.
- Catatan: Jika harus mengubah tinggi hanya satu baris, maka tidak perlu memilihnya terlebih dahulu.
- Arahkan ke pemisah di bawah setiap judul baris yang dipilih.
Kerjakan salah satu hal berikut ini:
| Untuk | Lakukan ini |
| Mengubah tinggi baris agar sesuai dengan konten | Klik ganda pemisah. |
| Mengubah tinggi baris ke ukuran apa saja | Seret pemisah sampai tinggi baris seperti yang diinginkan. |
6. Mengubah Tinggi Semua Baris di Lembar Kerja
Simak langkahnya berikut ini:
- Pilih semua sel pada lembar dengan klik segitiga Pilih Semua di sudut kiri atas kisi lembar.
- Arahkan ke pemisah di bawah setiap judul baris yang dipilih.
Kerjakan salah satu hal berikut ini:
| Untuk | Lakukan ini |
| Mengubah tinggi baris agar sesuai dengan konten | Klik ganda pemisah. |
| Mengubah tinggi baris ke ukuran apa saja | Seret pemisah sampai tinggi baris seperti yang diinginkan. |
Kesimpulan
Saat kamu membuat dokumen seperti table dan ingin mengubah kolom yaitu ukuran lebar dan tinggi, maka kamu bisa coba dengan cara mengubah lebar kolom (Column Width) di Microsoft Excel seperti penjelasan di atas.
Kamu bisa gunakan salah satu cara yang sesuai kebutuhan atau selera, dan kamu jalankan sesuai perintah sehingga kolom bisa sesuai ukurannya.
Orang juga bertanya
- Cara Mengubah Unit Ukuran Tinggi Baris Dan Lebar Kolom Excel Ke Inci, Sentimeter Atau Milimeter
- Cara Membuat Tabel di Word 2013 dan 2016, Lengkap!
- Cara Mengubah Tinggi Baris (Row Height) Di Microsoft Excel Terbaru
- Cara Menyembunyikan Kolom Atau Baris Di Microsoft Excel Terbaru
- Cara Membuat Label Baris Atau Kolom Excel Selalu Tetap Kelihatan (Freeze)
- Cara Menyisipkan Baris Kosong Di Antara Baris Lain Di Microsoft Excel Terbaru
- Cara Menghapus Beberapa Baris Dan Kolom Kosong Microsoft Excel Dengan Cepat
Daftar Isi:








