Cara Menyembunyikan Teks Dokumen Microsoft Word – Untuk membuat sensor dengan menghilangkan atau menyembunyikan informasi yang penting dan cukup sensitif tentu saja harus dilakukan saat dokumen harus dibagikan ke orang lain.
Dalam hal ini tidak semua orang diizinkan untuk mendapatkan informasi yang menyeluruh, namun, publikasi dokumen yang sudah melalui proses sensor harus juga terkesan rapi, enak dilihat dan juga nyaman dibaca.
Secara umum, Microsoft Word memiliki fitur untuk menyembunyikan teks dari dokumen sehingga tidak bisa terlihat.
Ruang dan spasi yang digunakan teks yang disembunyikan tersebut akan dihilangkan seolah teks memang tidak pernah dibuat .
Teks yang sudah disembunyikan dengan menggunakan fitur di Microsoft Word bisa ditampilkan kembali.
Cara Menyembunyikan Teks Dokumen Microsoft Word Mudah!
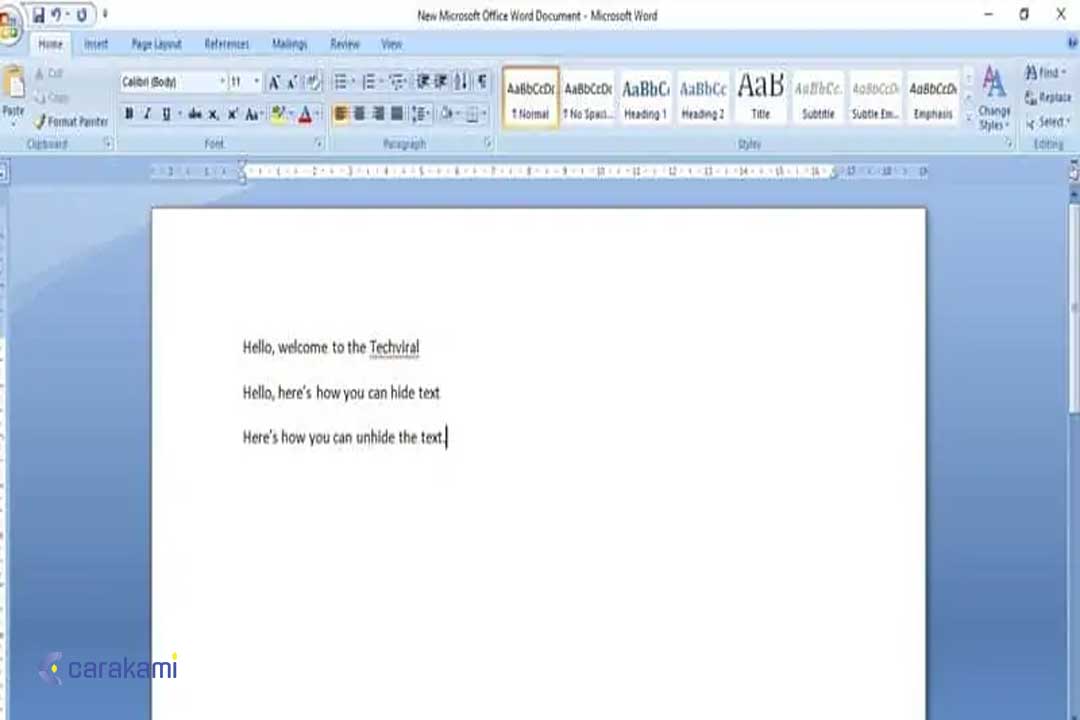
Simak beberapa cara yang bisa digunakan untuk menyembunyikan teks di Word, yaitu:
1. Menyembunyikan Teks di Word Cara Cepat
Berikut langkah yang bisa diterapkan:
- Buka dokumen Word yang sebagian teksnya akan disembunyikan.
- Sorot atau blok teks yang akan disembunyikan.
- Klik kanan di paragraf yang telah disorot atau diseleksi untuk menampilkan menu pintas kemudian pilih Font.
- Akan muncul kotak dialog Font, pastikan masih berada di tab Font.
- Beri tanda centang di kotak centang (check box) bernama Hidden dan klik tombol OK.
- Paragraf yang telah disorot atau diseleksi sebelumnya berhasil disembunyikan.
2. Menyembunyikan Tulisan Di Word Cara Lengkap
Berikut langkah yang bisa diterapkan:
- Buka dokumen Microsoft Word yang sebagian teksnya ingin dihilangkan.
- Blok kalimat atau paragraf yang akan disembunyikan.
- Klik kanan pada teks yang sudah diblok atau diseleksi untuk menampilkan Shortcut Menu.
- Kemudian pilih Font.
- Saat kotak dialog muncul pastikan sudah berada di tab Font.
- Selanjutnya, beri tanda centang pada Check Box bernama Hidden kemudian klik OK.
- Paragraf yang sudah diseleksi tadi telah disembunyikan.
3. Sembunyikan Teks di Word 2007, 2010, 2013
Cara menyembunyikan teks dokumen Microsoft Word berikutnya, yaitu:
- Buka dokumen di miliki yang memiliki cukup banyak teks di dalamnya.
- Sorot teks yang ingin di sembunyikan lalu klik kanan dan pilih Font.
- Dalam Font kotak dialog, kamu akan melihat Tersembunyi kotak centang di Efek bagian.
- Centang kotak tersebut.
- Klik OK dan teks akan menjadi hilang.
- Yang tersisa hanya satu paragraf tanpa tanda paragraf lain.
Baca Juga: Cara Merubah Spasi Ganda Menjadi Spasi Tunggal Microsoft Word
Melihat Teks Tersembunyi di Word
Cara mengembalikan teks tersembunyi untuk menampilkan dokumen lagi kamu bisa mencoba cara berikut:

- Tekan CTRL + A untuk menyorot semuanya di dokumen.
- Klik kanan di bagian yang disorot dan pilih Font lagi.
- Kamu akan melihat Tersembunyi kotak centang tidak memiliki tanda centang di dalamnya, tetapi berwarna hijau.
- Ini artinya bahwa beberapa teks yang dipilih disembunyikan dan sebagian terlihat.
- Dengan klik sekali akan mengubahnya menjadi tanda centang, yang artinya semua teks dalam dokumen akan disembunyikan dan jika klik lagi akan menghapus tanda centang, yang artinya tidak ada teks dalam dokumen yang harus disembunyikan.
- Teks tersembunyi sudah bisa terlihat, tetapi seperti yang dilihat, itu di lokasi yang berbeda.
- Sekarang berada di bawah paragraf yang di ketik ketika teks disembunyikan.
- Apabila ingin teks masih di tempat tertentu, maka klik di Tampilkan / Sembunyikan Tanda Paragraf tombol dan akan menampilkan teks tersembunyi dengan garis bawah berupa titik khusus.
- Kamu kemudian dapat memulai paragraf baru di lokasi yang di inginkan dan kemudian klik tombol untuk menyembunyikan teks lagi.
Menampilkan Kembali Teks
- Drag atau seleksi teks yang ada antara teks (kata, frase, kalimat atau paragraf) yang sduah disembunyikan atau gunakan pintasan keyboard CTRL + A untuk menyorot keseluruhan dokumen.
- Klik kanan pada dokumen yang sudah dipilih untuk menampilkan menu pintas (shortcut menu).
- Kemudian pilih Font.
- Kamu bisa melihat bahwa kotak centang (check box) bernama Hidden sudah terisi warna biru, klik 2 kali untuk mengosongkan kotak centang.
- Klik pertama untuk mengubah warna biru menjadi tanda centang, klik kedua akan menghilangkan tanda centang.
- Kemudian klik tombol OK.
Kesimpulan
Untuk menyembunyikan teks di word, kamu bisa menggunakan Cara Menyembunyikan Teks Dokumen Microsoft Word seperti yang dijelaskan di atas.
Selain cara tersebut, kamu juga bisa tahu mengenai cara melihat teks tersembunyi dan menampilkan teks kembali di word dengan mudah.
Orang juga bertanya
- Cara Menyembunyikan dan Menampilkan Kembali Teks Microsoft Word
- MICROSOFT WORD: Pengertian, Sejarah & Fungsi Ms Word
- Cara Mengatur Spasi dan Jarak Paragraf Di Word 2010, 2013 & 2016
- 21 Cara Mengatasi Microsoft Word Tidak Bisa Mengetik / Unlicensed Product
- Cara Menghilangkan Garis Merah di Word 2013, 2016 & 2010
- Cara Mengubah Font Default Microsoft Word
- Cara Mengetahui Jumlah Halaman, Kata, Karakter, Paragraf Dan Baris Dokumen Word
Daftar Isi:








