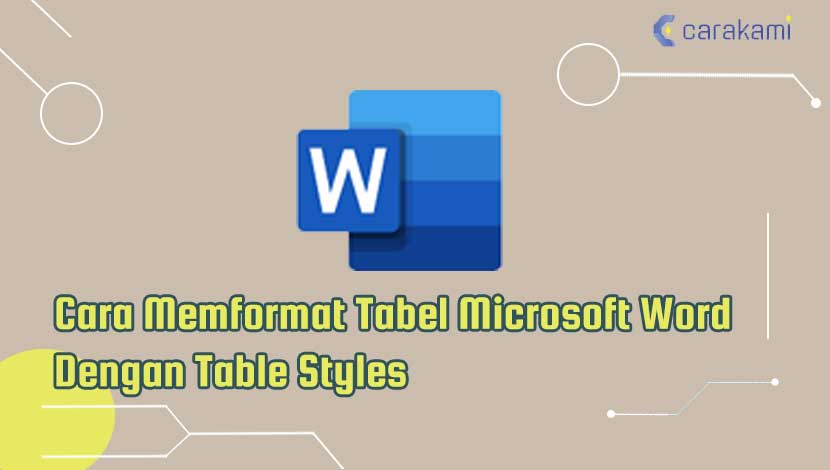Cara Menyisipkan Keterangan (Caption) Ke Gambar Microsoft Word – Semua dokumen yang dibuat menggunakan aplikasi Microsoft Word tidak hanya terdiri dari teks saja.
Namun, kamu juga bisa menyisipkan obyek lain seperti gambar, clip art, grafik atau shadow untuk menambah cantik hasil teks tersebut.
Dengan menyertakan gambar yang memiliki keterkaitan dengan dokumen Word bisa membantu memperkuat isi dokumen dan menambah kesan profesional.
Microsoft Word sendiri memiliki fitur yang memberi kemudahan untuk menyisipkan gambar ke dokumen Word, hanya tidak sedikit gambar yang sekedar disisipkan saja ke dokumen tanpa diberi keterangan (caption) yang bisa menjelaskan gambar tersebut.
Baca juga:
cara mengubah teks ke huruf besar atau kecil word
cara membuat garis di word
Untuk itulah pentinya pemberian keterangan (caption) pada gambar agar dapat membantu pembaca memahami gambar yang ditampilkan.
Cara Menyisipkan Keterangan (Caption) ke Gambar Microsoft Word
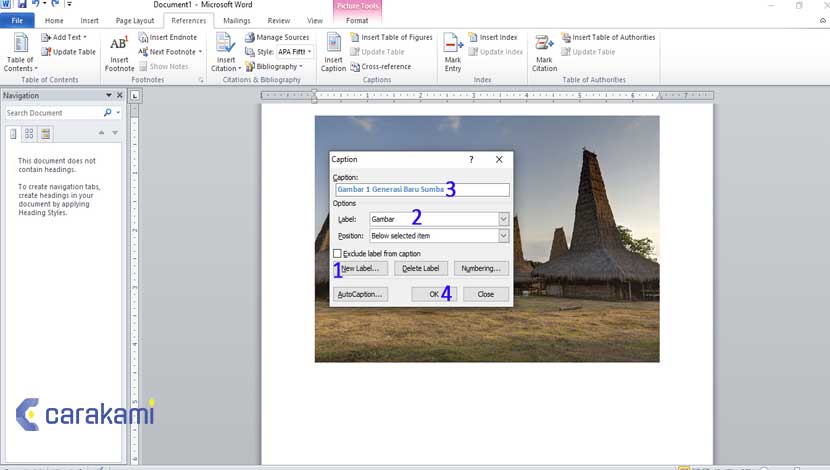
Di bawah ini beberapa cara menyisipkan keterangan atau caption pada gambar di Microsoft Word, yaitu:
1. Cara Menyisipkan Katerangan Teks pada Gambar yang Telah Ada di Microsoft Word
Berikut ini cara menyisipkan keterangan (caption) ke gambar di dokumen Microsoft Word:
- Buka aplikasi Microsoft Word. Kemudian buka dokumen berisi gambar yang ingin diberi keterangan (caption).
- Klik gambar untuk menyeleksinya, pastikan telah masuk di tab References.
- Kemudian klik tombol Insert Caption.
- Di kotak dialog Caption yang muncul, pilih label yang akan diikutkan.
- Bila ingin menggunakan label sendiri, seperti label Gambar, buat label terlebih dahulu menggunakan tombol New Label.
- Tulis keterangan (caption) yang akan disisipkan ke gambar.
- Kemudian klik tombol OK.
- Keterangan (caption) telah disisipkan ke gambar di dokumen Microsoft Word.
2. Cara Menyisipkan Keterangan Teks pada Gambar yang Belum disisipkan di Microsoft Word
- Masukkan gambar ke Microsoft Word dengan klik Insert -> Pictures.
- Setelah gambar sudah berhasil di masukkan ke Microsoft Word, Klik kanan pada gambar tersebut, kemudian klik Insert Caption. Atau juga bisa mengeklik References -> Insert Caption.
- Pada menu caption, Buat label terlebih dahulu dengan cara mengeklik New Label.
- Setelah itu, masukkan nama label (seperti : Gambar) setelah itu klik OK.
- Kemudian di bagian option, pilih label yang sudah di buat sebelumnya, dan pilih posisi dari label antara atas dan bawah, terdapat 2 posisi yang dapat di gunakan:
- Above selected item : Posisi caption ada diatas gambar
- Below selected item : Posisi caption ada dibawah gambar
- Pilih label dan atur posisi captionnya.
- Ketikkan keterangan yang ingin ditambahkan pada bagian caption, jika tidak ingin memasukkan nama label ke dalam caption, centang di exclude label from caption, setelah itu, klik OK.
- Terakhir, kamu sudah berhasil menambahkan keterangan atau caption pada gambar anda di Microsoft Word.
Baca Juga: Cara Mengelompokkan Gambar, Foto, Grafik, Shape dan Obyek Lain Microsoft Word Terbaru
3. Cara Menyisipkan Keterangan Teks pada Gambar dengan Mengubah Format Numbering di Microsoft Word
Berikut cara menyisipkan keterangan (caption) ke Gambar Microsoft Word dengan mengubah format numbering:
- Buka dokumen Microsoft Word
- Masukkan gambar yang dipilih dengan menekan tab Insert pada menu Home.
- Setelah gambar berhasil dimasukkan, lalu klik kanan pada gambar yang diinginkan dan pilih opsi Insert Caption.
- Klik menu New Label untuk menambahkan kategori label baru dan isi sesuai dengan keterangan yang diinginkan. Atau juga dapat mencantumkan keterangan tambahan di kolom caption. Caranya, cukup ketik kata atau kalimat yang ingin disertakan di caption gambar.
- Selain keterangan teks, kamu juga dapat menambahkan keterangan angka pada caption gambarnya. Berikut langkahnya:
- Klik tombol Numbering dan pilih Format.
- Pilih jenis keterangan yang diinginkan seperti angka desimal, angka romawi, atau sub-nomor lain.
- Selanjutnya tentukan posisi di mana letak caption akan di taruh.
- Pilih menu Below selected number jika ingin mencantumkan keterangan caption di bawah gambar.
- Atau, pilih Above selected number untuk meletakkan caption di bagian atas gambarnya.
- Setelah semua pengaturan di atas selesai dilakukan, maka klik tombol Ok untuk menambahkan caption pada gambar.
Menambahkan caption gambar juga bisa mempermudah penulis saat hendak mengurutkan gambar, terutama ketika jumlah yang dimasukkan ke dalam dokumen banyak.

Dengan adanya caption gambar secara otomatis ini dapat digunakan untuk membuat daftar gambar secara otomatis seperti membuat daftar isi otomatis yang menggunakan heading.
Kesimpulan
Menggunakan cara menyisipkan keterangan (caption) ke gambar Microsoft Word akan mempermudah kamu dalam menambahkan ragam keterangan menarik agar terlihat lebih jelas.
Langkah yang digunakan hampir sama, hanya terdapat perbedaan tambahan pengaturan dari caption yang akan disisipkan.
Orang juga bertanya
- MICROSOFT WORD: Pengertian, Sejarah & Fungsi Ms Word
- Cara Membuat Tabel di Word 2013 dan 2016, Lengkap!
- 21 Cara Mengatasi Microsoft Word Tidak Bisa Mengetik / Unlicensed Product
- Cara Menyisipkan Tabel Excel Agar Pas di Microsoft Word Terbaru
- Cara Menambahkan Hyperlink (link) Ke Gambar Microsoft Word
- PENGERTIAN MICROSOFT Word, Excel, Access, Power Point & Fungsinya (4 Ms. Office)
- Cara Menyisipkan Hitungan Kata (Word Count) Dokumen Microsoft Word
Daftar Isi: