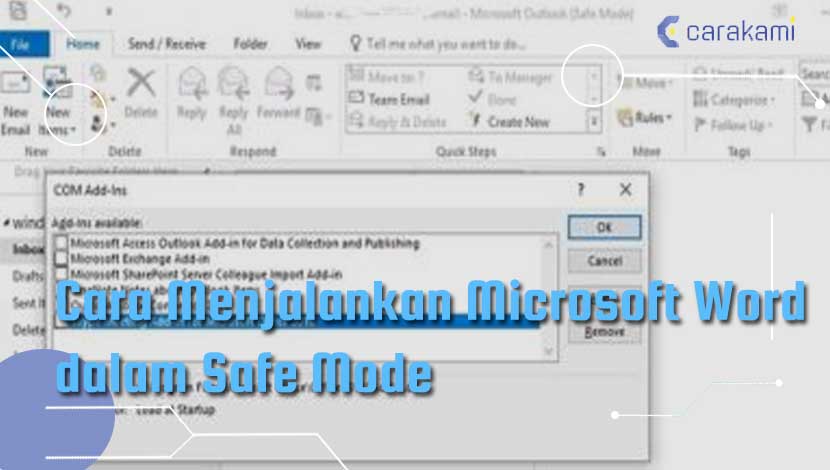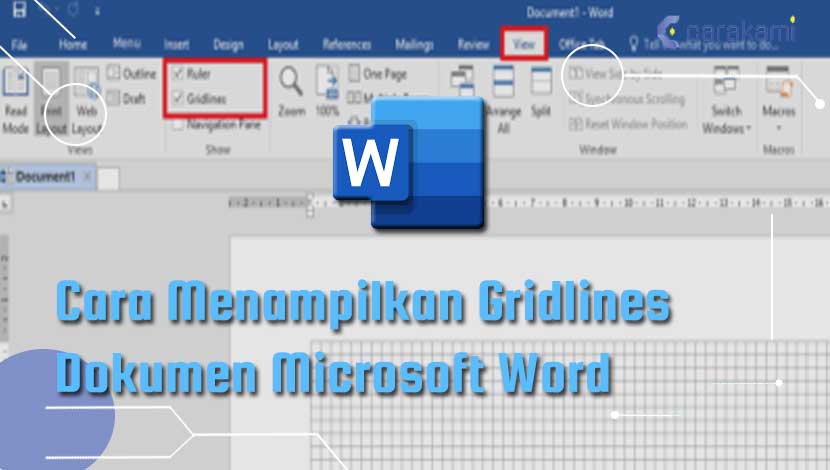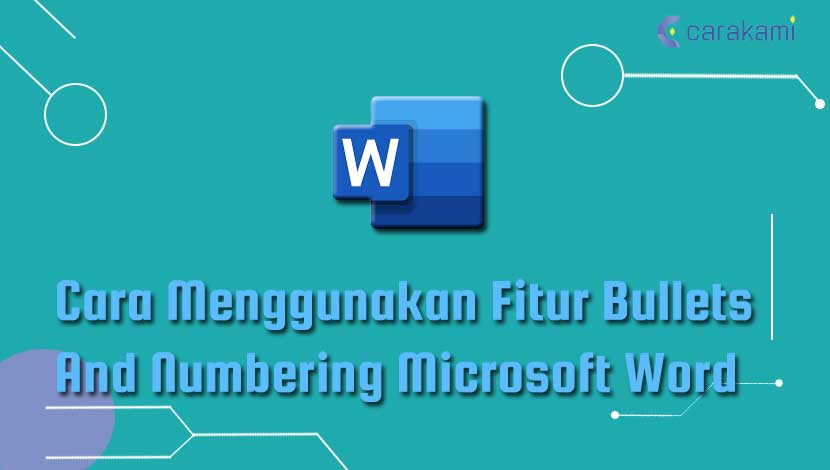Cara Merubah Frekuensi Simpan Otomatis Microsoft Word – Microsoft Word yang sudah dilengkapi fitur yang bisa menyimpan secara otomatis dokumen yang sedang dibuat dalam waktu setiap 10 menit.
Dari hasil menyimpan tersebut Microsoft Word akan membuat file Auto Reccover yang akan dibuka ketika menjalankan atau memulai kembali aplikasi Word.
Apabila fitur ini cukup membantu dan tidak ingin kehilangan banyak bagian dokumen yang dibuat, maka bisa mengubah frekuensi simpan otomatis di Word dengan mudah.
Caranya dengan mengubah atau meningkatkan frekuensi simpan otomatis dari setiap waktu menjadi sesuai kebutuhan.
Ingin tahu bagaimana cara yang bisa digunakan? simak selengkapnya bahasan artikel berikut.
Cara Merubah Frekuensi Simpan Otomatis Microsoft Word Mudah!
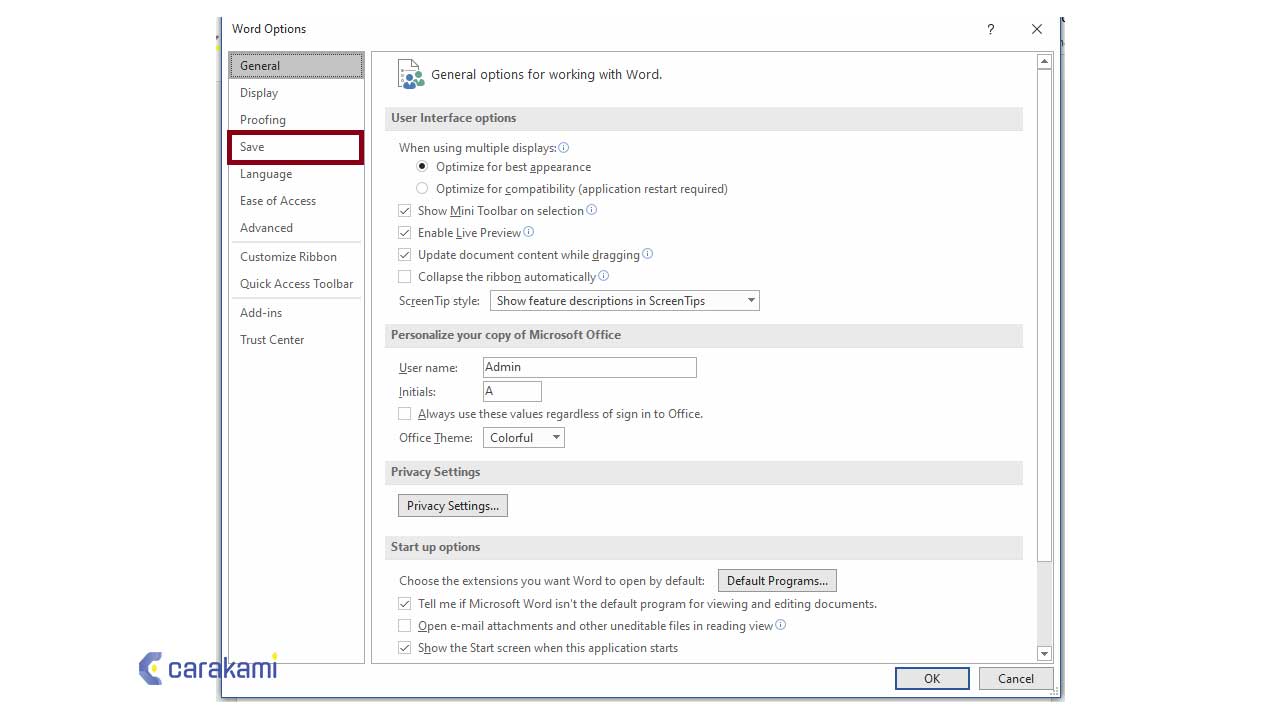
Dibawah ini beberapa cara yang bisa digunakan, diantaranya yaitu:
1. Merubah Frekuensi Simpan menggunakan Backstage Screen
Simak langkahnya yaitu:
- Buka aplikasi Microsoft Word dan dokumen yang dibuat.
- Pilih menu File, di backstage screen yang muncul, pilih tab Options.
- Akan muncul kotak dialog Word Options, pastikan sudah berada di tab Save.
- Di bagian Save documents, ubah nila default 10 menjadi 7 atau nilai yang diinginkan dan kemudian klik tombol OK untuk menyimpan perubahan dan mengakhiri kotak dialog Word Options.
Fitur ini juga bisa digunakan di beberapa aplikasi yang ada di Microsoft Office seperti Microsoft Excel dan PowerPoint.
2. Mengubah Seberapa Sering Pemulihan File Disimpan
Simak langkahnya yaitu:
- Buka aplikasi Microsoft Word dan dokumen yang dibuat.
- Masuk ke Opsi > File > Simpan.
- Di bawah menu Simpan dokumen, ketik angka dalam kotak Simpan informasi Pemulihan Otomatis.
- Pilih OK.
3. Mengubah Tempat untuk Menyimpan File Pemulihan Otomatis di Word
Berikut cara merubah frekuensi simpan otomatis Microsoft Word yaitu:
- Buka aplikasi Microsoft Word dan dokumen yang dibuat.
- Masuk ke Opsi > File > Simpan
- Di bawah Simpan dokumen, ketik atau telusuri jalur di bidang lokasi file Pemulihan Otomatis.
- Pilih OK.
Cara Aktifkan Simpan Otomatis
Untuk mengaktifkan Simpan Otomatis, simpan file ke folder One Drive atau SharePoint dari dalam aplikasi Office yang digunakan.

Simak langkahnya yaitu:
- Masuk ke File lalu Simpan Sebagai.
- Pilih akun OneDrive atau OneDrive pribadi, kerja, atau sekolah.
- Pilih sub folder dari daftar yang muncul.
- Masukkan nama file dan pilih Simpan.
- Apabila tidak tersedia menu dari daftar OneDrive, maka pilih Masuk, atau jika tidak melihat daftar anggota keluarga, kantor atau OneDrive sendiri, bisa pilih Tambahkan Tempat.
- Lalu pilih file yang sudah ada akan mengaktifkan Simpan Otomatis untuk file tersebut.
Baca Juga: Cara Menghapus Sebuah Halaman Dokumen Microsoft Word
Mengaktifkan Simpan Otomatis saat Membuka File
Untuk memastikan apabila Simpan Otomatis tetap aktif maka setelah memulai mengedit, buka file dengan menavigasi ke folder OneDrive atau SharePoint dari dalam aplikasi Office yang digunakan.
Simak langkahnya yaitu:
- Masuk ke File lalu Buka.
- Pilih akun OneDrive atau OneDrive pribadi, kerja, atau sekolah.
- Pilih lokasi sub-folder dari daftar yang muncul.
- Pilih file untuk membukanya.
- Apabila tidak tersedia menu dari daftar OneDrive, maka pilih Masuk, atau Jika tidak melihat daftar anggota keluarga, kantor atau OneDrive sendiri, bisa pilih Tambahkan Tempat.
- Setelah dibuka, maka tidak perlu menyimpan file, setiap perubahan akan disimpan secara otomatis.
Catatan: apabila memilih tombol alih Simpan Otomatis dan melihat perintah yang menjelaskan, “Cukup unggah file“, hal ini bisa jadi karena microsoft Office kerjasama dengan File.
Untuk mengaktifkannya, ikuti langkah-langkah berikut ini:
- Pilih OneDrive dari bagian tugas atau bilah menu.
- Pilih Opsi > Pengaturan > Office.
- Centang kotak Gunakan Office aplikasi untuk disinkronkan.
- Pilih tombol alih Simpan Otomatis kembali.
- Jika sudah diaktifkan, kamu memiliki 2 pilihan:
- Untuk terus bekerja pada file asli, maka pilih X untuk menutup jendela. Lalu ikuti cara-cara di atas Untuk mengaktifkan Simpan Otomatis kembali,
- Untuk membuat salinan file yag dibuat, jangan tutup jendela Simpan. Lalu pilih OneDrive dari daftar lokasi dan masukkan nama untuk salinan tersebut.
Kesimpulan
Di atas sudah dijelaskan mengenai cara merubah frekuensi simpan otomatis Microsoft Word yang bisa kamu terapkan untuk mengubah frekuensi sesuai dengan kebutuhan.
Semua cara yang dijelaskan di atas, terbilang cukup mudah dan praktis, kamu bisa tentukan metode mana yang sesuai dengan kebutuhan dan keinginan dari dokumen yang dibuat.
Orang juga bertanya
- MICROSOFT WORD: Pengertian, Sejarah & Fungsi Ms Word
- 21 Cara Mengatasi Microsoft Word Tidak Bisa Mengetik / Unlicensed Product
- PENGERTIAN MICROSOFT Word, Excel, Access, Power Point & Fungsinya (4 Ms. Office)
- Cara Menghilangkan Garis Merah di Word 2013, 2016 & 2010
- Cara Membuka Dokumen Microsoft Word Dalam Mode Read-Only
- Pengertian dan Fungsi Office Button di Microsoft Word Terbaru
- Cara Membuat Tabel di Word 2013 dan 2016, Lengkap!
Daftar Isi: