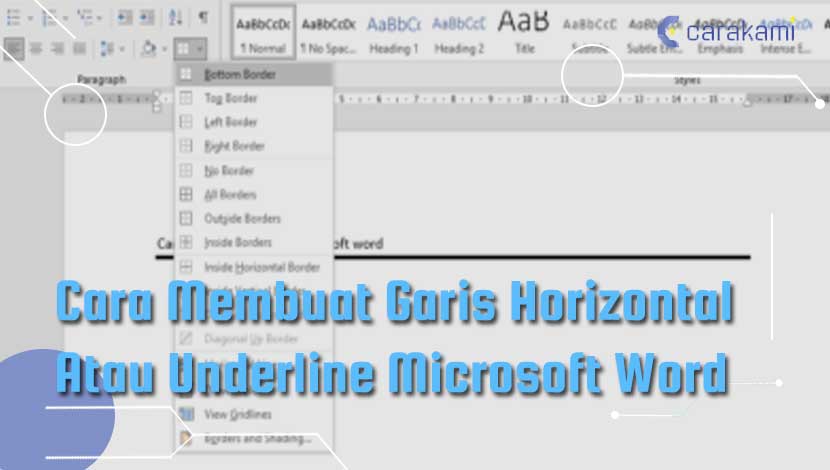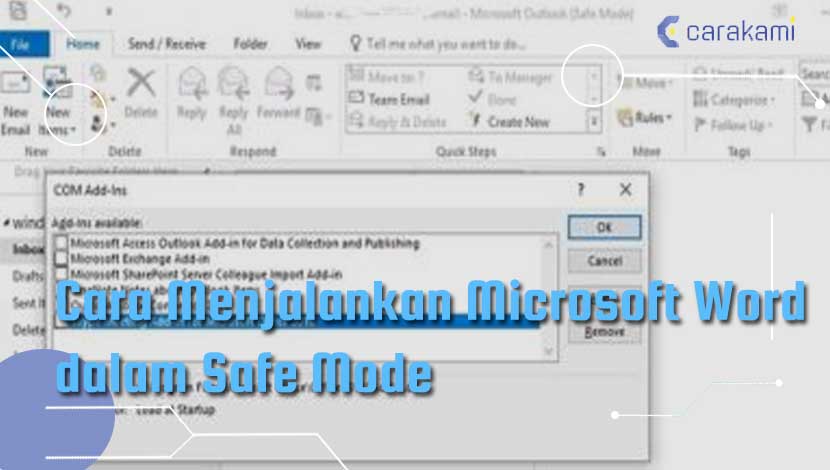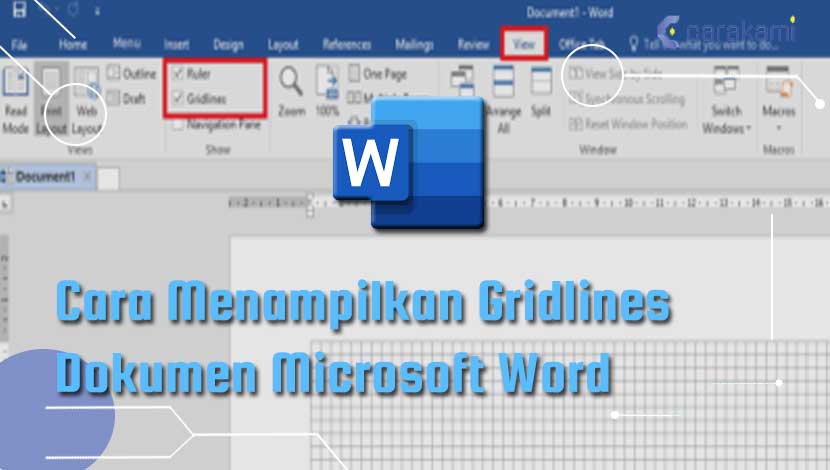Cara Memformat Teks Sebagai Superscript Atau Subscript Microsoft Word – Microsoft Word merupakan sebuah aplikasi pengolah kata untuk membuat dokumen teks dan dokumen teknis.
Memiliki fitur seperti superscript atau subscript yang memiliki peranan penting.
Ingin mencobanya? hadir beberapa cara yang mudah dan cepat dengan menggunakan tombol Superscript atau Subscript di ribbon dan dengan pintasan keyboard.
Contoh penggunaan subscript banyak dijumpai di rumus kimia seperti air yaitu H2O, dan karbon dioksida yaitu CO2, untuk superscript sering dijumpai seperti simbol ®, © atau ™.
Selengkapnya, simak bahasan artikel berikut.
Baca juga:
cara mengubah teks ke huruf besar atau kecil word
cara membuat garis di word
Pengertian Superscript dan Subscript
Tentang Superscript
Superscript merupakan jenis format teks dengan penulisan huruf atau angka yang lebih kecil dan ada di sebelah atas huruf biasa.
Contoh superscript yang paling umum seperti penulisan pangkat bilangan, satuan luas dan volume, dan sebagainya.
Tentang Subscript
Subscript merupakan jenis format teks dengan penulisan huruf atau angka yang lebih kecil dan ada di sebelah bawah huruf biasa.
Subscript digunakan dalam menulis seperti untuk unsur Kimia, index, dan sebagainya.
Cara Memformat Teks Sebagai Superscript atau Subscript

Berikut cara memformat teks sebagai Superscript atau Subscript Microsoft Word, yaitu:

1. Memformat Teks sebagai Superscript
- Pilih atau blok terlebih dahulu teks yang akan diformat sebagai superscript.
- Pastikan sudah masuk di tab Home.
- Kemudian klik tombol Superscript.
- Atau juga bisa menggunakan pintasan keyboard (keyboard shortcut) dengan tekan tombol keyboard CTRL+SHIFT+=.
- Teks sudah diformat dalam format superscript.
Contoh Pembuatan unsur Oksigen
Berikut ini langkahnya:
- Masuk ke Microsoft Word.
- Buat tulisan yang dibutuhkan misalnya “Lambang Unsur Oksigen atau O2.
- Sorot angka 2.
- Masuk ke menu Home, klik icon X2 (Superscript).
- Maka hasilnya menjadi berubah yaitu O2.
Shortcut Superscript
- CTRL + Shift + +
- ALT + H + 6
2. Memformat Teks sebagai Subscript
Berikut langkahnya:
- Seleksi atau blok dahulu teks yang akan diformat sebagai subscript.
- Drag teks yang ingin di ubah menjadi subscript.
- Atau cara lain dengan meletakkan kursor di bagian awal di mana akan mengetik dalam format subscript.
- Nyalakan pengaturan subscript.
- Teks yang sudah tersorot akan berubah menjadi subscript atau bisa mulai mengetik dalam bentuk superskrip dari posisi kursor.
Ada beberapa cara untuk menyalakan pengaturan subscript:
- Pilih tombol x² di menu Font dari tab Awal (Home).
- Pilih menu Format, pilih Font, lalu centang kotak subscript.
- Tekan bersamaan tombol Ctrl + Shift + tanda sama dengan.
Jika sudah selesai menggunakan subscript, cara mematikannya sama dengan cara menyalakannya.
Setelah itu pengaturan akan kembali seperti awal.
Atau gunakan cara berikut:
- Pastikan kamu sudah masuk di tab Home.
- Kemudian klik tombol Subscript .
- Atau juga dapat menggunakan pintasan keyboard (keyboard shortcut) dengan cara tekan tombol keyboard CTRL+=.
Sekarang bisa dilihat, teks sudah diformat sebagai subscript.
Contoh Pembuatan Unsur Air
Ikuti langkah-langkahnya:
- Masuk ke Microsoft Word.
- Buat tulisan contohnya seperti “Lambang Unsur Air (H2O).
- Sorot angkat 2.
- Masuk ke menu Home, klik icon X2 (Subscript).
- Maka hasilnya menjadi berubah yaitu H2O.
Shortcut Subscript
- CTRL + =
- ALT + H + 5
Menormalkan Pengaturan Superskrip dan Subskrip
Berikut cara yang bisa digunakan, yaitu:
- Kamu bisa menormalkan semua teks dengan cara menyorotnya dan tekan bersamaan tombol Ctrl + spasi.
- Drag teks yang ingin di ubah jadi subskrip.
- Atau cara lain dengan meletakkan kursor di bagian awal di mana akan mengetik dalam format subskrip.
- Nyalakan pengaturan subskrip. Teks yang sudah disorot akan berubah menjadi subskrip atau bisa mulai mengetik dalam bentuk subskrip dari posisi kursor.
- Ada beberapa cara untuk menyalakan pengaturan subskrip:
- Pilih tombol x₂ di menu Font dari tab Awal (Home).
- Pilih menu Format, pilih Font, lalu centang kotak Subskrip.
- Tekan bersamaan tombol Ctrl + tanda sama dengan.
- Matikan subskrip. Jika sudah selesai memakai superskrip, cara mematikannya sama seperti cara menyalakan.
Menormalkan semua pengaturan untuk superskrip dan subskrip, tekan bersamaan tombol Ctrl + spasi.
Baca Juga: Cara Menampilkan Karakter Tidak Tercetak (Non-Printing Characters) Dokumen Microsoft Word
Contoh Penggunaan Superscript dan Subscript
Berikut ini beberapa contoh penggunaan Superscript dan Subscript, yaitu:
Superscript
- Pangkat bilangan: 22, 23, 33
- Penulisan satuan luas dan volume : KM2, M2, M3
- Penulisan derajat : 900, 1800, 3600
- Rumus Kimia : O2
- Tulisan kitabisa.comTM
Subscript
- Index X1, X2, X3, …, Xn
- Rumus Kimia H20, CO2
Kesimpulan
Bisa dikatakan pengertian dari superscript dan subscript yaitu:
- Superscript yaitu sebuah format teks lebih kecil yang ada di bagian atas teks normal.
- Subscript yaitu sebuah format teks lebih kecil yang ada di bagian bawah teks normal.
Untuk membuatnya, ada cara memformat teks sebagai Superscript atau Subscript Microsoft Word yang bisa kamu gunakan lengkap seperti ulasan di atas.
Gunakan cara yang sesuai dengan kebutuhan atau langkah yang mudah dipakai.
Orang juga bertanya
- MICROSOFT WORD: Pengertian, Sejarah & Fungsi Ms Word
- 21 Cara Mengatasi Microsoft Word Tidak Bisa Mengetik / Unlicensed Product
- PENGERTIAN MICROSOFT Word, Excel, Access, Power Point & Fungsinya (4 Ms. Office)
- Cara Menghilangkan Garis Merah di Word 2013, 2016 & 2010
- Cara Menyalin Banyak Seleksi Teks Dokumen Microsoft Word
- Cara Menggunakan Format Painter Untuk Menyalin Format Teks Atau Obyek Microsoft Word
- Cara Membuat Tabel di Word 2013 dan 2016, Lengkap!
Daftar Isi: