Cara Membuat Hyperlink Microsoft Word Yang Mengarah Ke Dokumen Lain – Hyperlink merupakan sebuah teks atau gambar yang mengarah ke sumber lain, baik halaman website, dokumen atau bagian tertentu dari dokumen yang sama saat diklik.
Menggunakan hyperlink, siapa saja bisa dengan mudah membuka dokumen lain langsung dari dokumen yang sedang dibuka atau aktif.
Fungsi hyperlink sendiri bisa membuat pintasan yang menuju ke lokasi lain dalam dokumen kerja, atau membuka dokumen yang disimpan di server jaringan, atau internet.
Untuk membuat link terbilang cukup mudah jika kamu lakukan di Word, ada beberapa cara yang bisa kamu coba.
Ingin tahu bagaimana dan seperti apa caranya? simak bahasan artikel kali ini.
Cara Membuat Hyperlink Microsoft Word Yang Mengarah Ke Dokumen Lain Mudah!
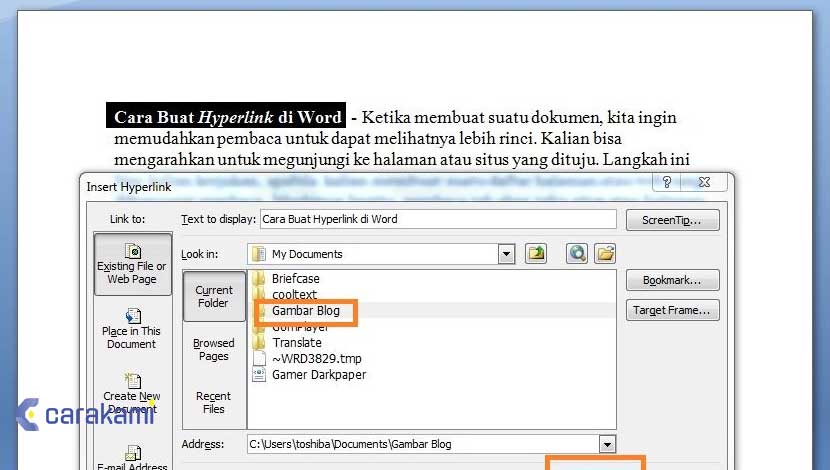
Beberapa cara yang bisa dicoba untuk membuat hyperlink di Word, diantaranya yaitu:
1. Menggunakan Pintasan Keyboard
Kamu tidak harus membuka dokumen terkait dengan cara biasa melalui menu File > Open atau melalui File Explorer.
Berikut ini cara membuat hyperlink di Microsoft Word yang mengarah ke dan membuka dokumen lain, yaitu:
- Buka dokumen Microsoft Word.
- Sorot atau seleksi teks yang akan diubah menjadi hyperlink atau link yang mengarah ke dokumen lain, contohnya teks “file Bahasa Pemrograman Java.
- Pastikan sudah masuk ke berada di tab insert dan kemudian klik tombol Hyperlink yang ada di kelompok Links.
- Di kotak dialog Insert Hyperlink yang muncul, klik tombol Browse for File yang ada di sisi paling kanan dan sejajar dengan kotak drop-down bernama Look in.
- Di kotak dialog Link to File yang muncul, navigasi ke direktori tempat penyimpanan file (dokumen), kemudian pilih file yang diinginkan dan akhiri dengan menekan tombol OK.
- Nama file yang dipilih akan dimunculkan di kotak teks (field) bernama Address dari kotak dialog Insert Hyperlink.
- Klik tombol OK untuk mengakhiri.
- Sekarang frase “file Bahasa Pemrograman Java” sudah berubah menjadi hyperlink dan ditandai dengan warna biru dan bergaris bawah yang mengarah ke dokumen lain yang telah di tentukan.
- Jika kamu menekan dan menahan tombol keyboard Ctrl dan mengklik hyperlink tersebut, maka dokumen lain yang dituju akan ikut terbuka.
2. Menggunakan Autoformat
Cara ini menjadi cara “biasa ” di Microsoft Word, tinggal mengetikkan alamat website yang ingin di tuju lalu Microsoft Word otomatis mengubahnya menjadi hyperlink.
Ketentuan harus mengetik alamat dimulai dengan teks www, http, ftp, https dan sebagainya.
Baca Juga: Cara Menghapus Semua Gambar Dari Dokumen Word Secara Serentak
3. Menggunakan cara manual
Untuk membuat link seperti cara membuat Hyperlink Microsoft Word yang mengarah ke dokumen lain maka caranya seperti ini:
- Buka aplikasi Word dan dokumen yang akan digunakan.
- Blog atau seret teks yang akan dibuat tautan atau hyperlink.
- Selanjutnya klik menu ribbon Insert.
- Di grup Links klik tombol Hyperlink untuk memunculkan dialog Insert Hyperlink.
- Pada Kotak Text to display yan ada pada dialog Insert Hyperlink akan muncul teks yang sudah di blok tadi. Jika tidak membuat blok teks dahulu maka yang muncul di kotak Text to display akan kosong, jadi isi kotak tersebut dengan teks yang akan dimunculkan.
- Selanjutnya, di panel sebelah kiri pastikan jika pada daftar Link To item yang dipilih yaitu Existing File or Web Page.
- Kemudian isi alamat atau address dari link yang akan dituju atau dibuka. Jika pembaca melakukan klik terhadap teks yang di berikan link tersebut. Contohnya diisi dengan www.carakami.com
- Klik Tombol OK untuk menyimpan konfigurasi hyperlink.
- Teks dengan link yang di buat kini tampil di dalam halaman.
4. Menggunakan Cara Cepat
Selanjutnya cara yang mudah digunakan untuk menambahkan link, yaitu:
- Buka aplikasi microsoft dahulu.
- Pilih teks atau objek yang ingin di gunakan sebagai hyperlink.
- Klik kanan dan lalu klik Hyperlink Tombol hyperlink.
- Di bawah Tautkan, klik Tempatkan dalam Dokumen Ini.
- Di dalam daftar, pilih judul atau bookmark yang ingin di beri link.
- Maka teks akan ditautkan dengan link yang sudah dipilih sebelumnya.
Kesimpulan
Hyperlink yaitu sebuah teks atau gambar yang mengarah ke sumber lain, baik di halaman website, dokumen atau bagian tertentu dari dokumen yang sama saat diklik.
Untuk membuat link pada dokumwn Word, maka kamu bisa gunakan cara membuat Hyperlink Microsoft Word yang mengarah ke dokumen lain yang dijelaskan seperti di atas.
Pilih cara yang tepat dan sesuai dengan kebutuhan dari dokumen Word tersebut.
Orang juga bertanya
- Cara Membuat Hyperlink Microsoft Word yang Mengarah ke Website
- MICROSOFT WORD: Pengertian, Sejarah & Fungsi Ms Word
- Cara Membuat Hyperlink Dapat Diklik Tanpa Tombol Ctrl Microsoft Word
- Cara Menambahkan Hyperlink (link) Ke Gambar Microsoft Word
- Cara Menonaktifkan Hyperlink Dokumen Microsoft Word
- Cara Menghapus Hyperlink Di Microsoft Excel Terbaru
- Cara Menghapus Hyperlink Dokumen Microsoft Word
Daftar Isi:









