Cara Membuat Hyperlink Microsoft Word yang Mengarah ke Website – Dalam Microsoft Office, hyperlink sebagai teks atau image yang mengarah ke sumber lain seperti halaman website, dokumen atau bagian tertentu dari dokumen yang sama saat diklik.
Hyperlink ditampilkan dengan warna biru dan bergaris untuk teks, dan ada 2 cara pembuatan hyperlink di Microsoft Office yaitu dengan pemformatan link secara otomatis atau dengan mengkonversi teks menjadi link.
Dengan membuat hyperlink dengan pemformatan link otomatis menjadi hal yang paling mudah.
Hal ini bisa dilakukan otomatis oleh Microsoft Office jika teks yang di ketik yaitu alamat email dan website.
Baca juga:
cara menghapus halaman kosong microsoft word
cara menggabungkan file word
Cukup mengetik alamat email atau website dan Microsoft Office bisa mengenali dan memformat otomatis menjadi hyperlink setelah menekan tombol Enter atau Spacebar, untuk lebih jelasnya simak bahasan berikut.
Pengertian Link atau Hyperlink
Sebelum membahas mengenai bagaimana cara membuat Hyperlink Microsoft Word yang mengarah ke website, alangkah baiknya jika mengetahui pengertian dari Hyperlink itu sendiri.
Link atau hyperlink adalah sebuah teks di Microsoft Word yang aktif, dimana saat teks tersebut di klik (ctrl + klik) maka akan terbuka halaman yang ada didalam hyperlink tersebut.
Seperti teks tersebut berisikan alamat URL Facebook, maka saat link tersebut di klik, secara otomatis browser akan membuka website Facebook.
Sebuah link atau hyperlink memiliki format teks yang berbeda dari teks lainnya di Microsoft Word.
Hyperlink memiliki format teks berwarna biru dan digaris bawah, sehingga akan terlihat paling berbeda jika dibandingkan teks lainnya.
Dimana hyperlink memiliki 2 bagian yaitu alamat website atau direktori dokumen dan teks tampilan.

Cara ini memiliki fleksibilitas karena bisa menentukan teks tampilan yang diinginkan dan alamat halaman website (URL) atau direktori dokumen yang ingin dituju.
Cara Membuat Hyperlink Microsoft Word yang Mengarah ke Website
Berikut ini cara membuat Hyperlink Microsoft Word yang mengarah ke website :
1. Membuat Hyperlink Otomatis
Sekarang kamu sudah paham tentang apa yang dimaksud dengan link atau hyperlink di Microsoft Word.
Ketika membuat sebuah dokumen, suatu saat pasti membutuhkan sebuah hyperlink di dokumen.
Berikut langkah untuk membuat hyperlink di Microsoft Word, yaitu :
- Tulis link url secara lengkap pada dokumen.
- Tekan enter atau spasi.
- Microsoft Word bisa secara otomatis mendeteksi adanya link yang tertulis dalam satu dokumen.
Kelemahan cara ini adalah harus menuliskan secara lengkap link yang ingin dituju.
2. Membuat Hyperlink ke Dalam Kata
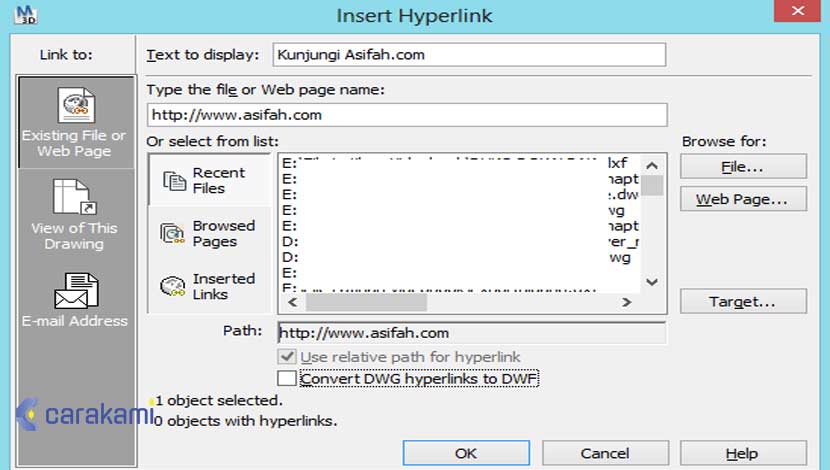
Jika ingin menggunakan cara otomatis untuk membuat hyperlink, maka harus menulis link url secara lengkap agar Microsoft Word bisa mendeteksi teks tersebut adalah sebuah link.
Akan tetapi, kebanyakan orang hanya ingin menunjukkan nama website saja yang dijadikan hyperlink.
Misalnya ingin membuat hyperlink yang bernama “Carakami” dari https://www.carakami.com, ketika menggunakan cara otomatis, maka harus menuliskan secara lengkap alamat https://www.carakami.com.
Padahal kamu hanya ingin menampilkan “Carakami” saja.
Lalu bagaimana cara membuatnya?
Silakan simak cara berikut ini :
- Ketikkan kata atau kalimat yang ingin diisi dengan Link atau Hyperlink. Contohnya “Carakami”
- Blok teks yang ingin dijadikan Hyperlink, lalu klik menu Insert -> Link/Hyperlink
- Kemudian, akan muncul jendela Insert Hyperlink. Di bagian Link to, pilih existing file or Web Page. Lalu isi 2 hal berikut :
- Text to display : Teks yang akan ditampilkan di halaman atau teks yang akan diisi oleh hyperlink.
- Address : Alamat yang ingin dituju ketika hyperlink di klik nantinya.
- Sebagai contoh :
- Text to display : Carakami
- Address : https://www.carakami.com
- Setelah itu, klik OK
Baca Juga: Cara Menggunakan Fitur Bullets and Numbering Microsoft Word
3. Membuat Hyperlink secara Lengkap
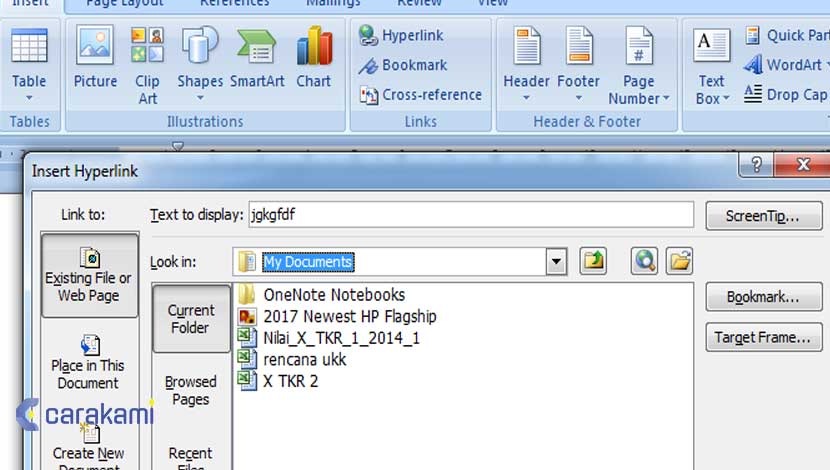
Cara membuat Hyperlink Microsoft Word yang mengarah ke website yang bisa dicoba, yaitu:
- Buka Microsoft Word atau dokumen yang akan dimasukkan hyperlinknya.
- Drag kata yang akan dijadikan link / dimasukkan link.
- Klik menu Insert, dan cari ikon hyperlink yang mirip gambar globe.
- Lalu klik.
- Existing File or Website : Untuk memasukkan link yang mengarah ke file atau halaman web.
- Place in This Document : Untuk link yang mengarah ke dokumen itu sendiri, seperti menuju ke halaman 3 dan sebagainya.
- Create New Document : Untuk membuat link dokumen baru.
- Email address : Untuk memasukkan alamat email.
- Pada text to display isi dengan kata yang akan menampilkan ke link.
- Kemudian untuk address dapat diisi dengan alamat web yang menjadi tujuannya.
- Bila bukan halaman web, maka dapat memilih file.
- Bila berhasil, maka akan jadi seperti link di atas.
Kesimpulan
Berbagai cara membuat Hyperlink Microsoft Word yang mengarah ke Website yang bisa digunakan dengan mudah sehingga link yang dimasukkan bisa tampil sesuai kebutuhan.
Dengan demikian, kamu sudah mengerti dan paham mengenai apa itu Hyperlink atau link yang bisa digunakan dalam dokumen Microsoft Word.
Orang juga bertanya
- MICROSOFT WORD: Pengertian, Sejarah & Fungsi Ms Word
- Cara Membuat Hyperlink Dapat Diklik Tanpa Tombol Ctrl Microsoft Word
- Cara Menambahkan Hyperlink (link) Ke Gambar Microsoft Word
- Cara Menonaktifkan Hyperlink Dokumen Microsoft Word
- Cara Membuat Hyperlink Microsoft Word Yang Mengarah Ke Dokumen Lain
- Cara Menghapus Hyperlink Di Microsoft Excel Terbaru
- Cara Menghapus Hyperlink Dokumen Microsoft Word
Daftar Isi:








