Cara Menavigasi Halaman Dokumen Microsoft Word Dengan Thumbnail – Jika ingin mengubah dalam sebuah dokumen di halaman tertentu mengharuskan kamu untuk menggulir atau menggulung dalam menemukan halaman yang dituju.
Untuk mengatasi hal tersebut, maka dapat memanfaatkan fitur Thumbnail untuk bisa bernavigasi lebih cepat antar halaman dokumen di Word.
Fitur Thumbnail yang muncul terpisah di area sendiri di sebelah kiri dari dokumen dan menyediakan pratinjau mengenai tampilan dokumen tersebut jika akan dicetak.
Microsoft Word memiliki fitur untuk navigasi antar halaman dokumen dengan cepat ataupun dalam bentuk struktur seperti Document Map (peta).
Jika Thumbnails menampilkan gambar kecil untuk tiap halaman, sementara Document Map akan menampilkan dokumen dalam bentuk struktur.
Baca juga:
cara menghapus halaman kosong microsoft word
cara menggabungkan file word
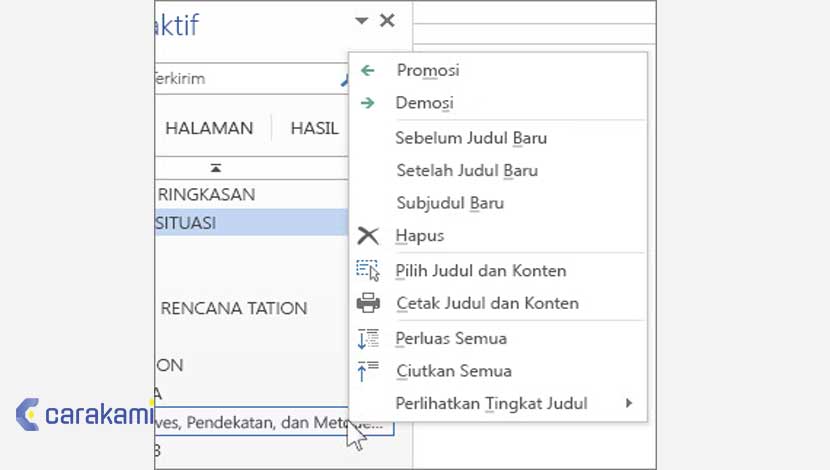
Simak langkahnya berikut:
- Buka dahulu dokumen yang akan dinavigasi di Word.
- Di menu Show, beri tanda centang di kotak centang yang bernama Navigation Pane.
- Di area Navigation Pane ditambahkan di sebelah kiri dokumen Word yang terbuka.
- Klik tombol Browse the pages in your document dan kamu sudah dapat menavigasi ke halaman tertentu dari dokumen dengan cepat.
Atau juga bisa menggunakan navigasi document map dengan langkah berikut:
- Buka dahulu dokumen yang akan dinavigasi di word.
- Pilih ribbon View.
- Di grup Show/Hide beri tanda check di item Document Map untuk menampilkan peta dokumen atau hilangkan tanda check untuk menyembunyikan document map.
- Peta dokumen akan muncul/hilang di panel di sebelah kiri microsoft word sesuai dengan tanda check yang dipilih.
1. Menggunakan Word 2010
Simak langkahnya berikut:
- Buka dokumen dan klik tab View di Ribbon.
- Kemudian centang Panel navigasi.
- Panel Navigasi akan terbuka di sisi kiri dokumen.
- Lalu klik Jelajahi halaman dalam dokumen yang dibuat.
- Sekarang kamu sudah bisa dengan mudah menavigasi ke halaman dokumen tertentu menggunakan gambar mini di Panel Navigasi.
2. Menggunakan Office 2007
Simak langkahnya berikut:
- Untuk menelusuri dokumen panjang menggunakan thumbnail di Word 2007, klik tab View pada Ribbon dan di bagian Show / Hide beri centang Thumbnail.
- Kamu sudah bisa berpindah antar halaman dengan menggunakan gambar mini.
Baca Juga: Cara Mengkonversi Format File Microsoft Word Dari Docx Ke Doc
1. Dengan Menelusuri berdasarkan Judul
Jika telah menggunakan gaya judul ke judul dalam isi dokumen, maka judul tersebut akan muncul di panel Navigasi.
Perlu diingat jika panel Navigasi tidak menampilkan judul yang ada dalam bentuk seperti tabel, kotak teks, atau header atau footer.
Simak langkahnya berikut:
- Di panel Navigasi, klik tab Judul.
- Untuk masuk ke judul di dokumen, klik judul tersebut di panel Navigasi.
- Untuk melihat atau menyembunyikan sub judul, klik tanda panah di samping judul.
- Jika ingin menggulir dokumen, Word menyoroti judul di panel Navigasi untuk memperlihatkan di mana kamu berada. Untuk kembali ke atas, klik Lompat ke awal.
2. Dengan Menelusuri berdasarkan Halaman
- Klik Halaman.
- Klik gambar mini untuk masuk ke halaman.
- Saat akan menggulir dokumen, Word menyoroti halaman yang dibuka di panel Navigasi untuk melihat tempat kamu berada.
- Mencari di dokumen yang dibuat,
- Dalam kotak pencarian di bagian atas panel Navigasi, ketik teks yang ingin ditemukan.
- Klik hasil untuk melihatnya atau telusuri semua hasil dengan klik panah atas dan bawah.
Menyusun ulang dokumen
Kamu dapat memindahkan bagian dokumen dengan memindahkannya ke panel Navigasi.
Bisa juga mengubah tingkat judul, dan menambahkan judul baru.
Berikut langkahnya:
- Di panel Navigasi, klik tab Judul.
- Lakukan salah satu hal berikut ini:
- Untuk memindahkan bagian dokumen, klik judul dan drag ke lokasi baru.
- Untuk mengubah tingkat judul atau menambahkan judul, cukup klik kanan judul, dan pilih tindakan yang di inginkan.
Kiat Cara Menampilkan/Menyembunyikan Struktur Dokumen(Map) di Ms Word
Untuk pindah antar halaman atau menuju sebuah halaman tertentu, klik di salah satu judul atau sub judul bab yang ada di panel sebelah kiri jendela Word tersebut.
Untuk menggunakan dokumen map, judul dan sub judul yang di gunakan harus memiliki tingkat 1, 2, 3, dan sebagainya, dan tidak hanya sekedar huruf yang lebih besar atau lebih tebal.
Untuk memudahkannya, kamu bisa menggunakan gaya Heading 1, Heading 2, Heading 3, Heading 4, dan sebagainya.
Kesimpulan
Selain menggunakan cara menavigasi halaman dokumen Microsoft Word dengan Thumbnail, juga dapat menggunakan fitur search, dll.
Juga dilengkapi dengan kiat untuk menampilkan struktur dokumen di Word, tentukan cara mana yang bisa kamu gunakan sesuai kebutuhan dokumen dan pekerjaan.
Orang juga bertanya
- 21 Cara Mengatasi Microsoft Word Tidak Bisa Mengetik / Unlicensed Product
- MICROSOFT WORD: Pengertian, Sejarah & Fungsi Ms Word
- Microsoft Power Point: Pengertian, Sejarah, Materi & Fungsi PPT
- PENGERTIAN MICROSOFT Word, Excel, Access, Power Point & Fungsinya (4 Ms. Office)
- Cara Mengatur Spasi dan Jarak Paragraf Di Word 2010, 2013 & 2016
- Cara Membuat Tabel di Word 2013 dan 2016, Lengkap!
- Cara Mengatur Ukuran Foto 2×3, 3×4, 4×6 di Ms. Word









