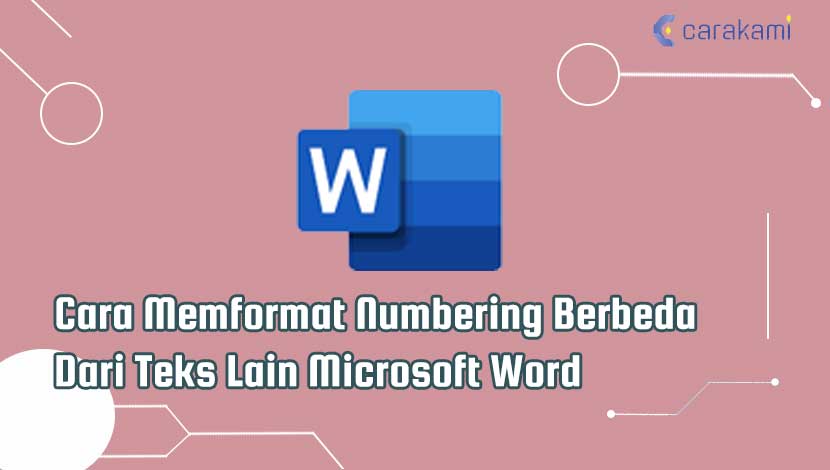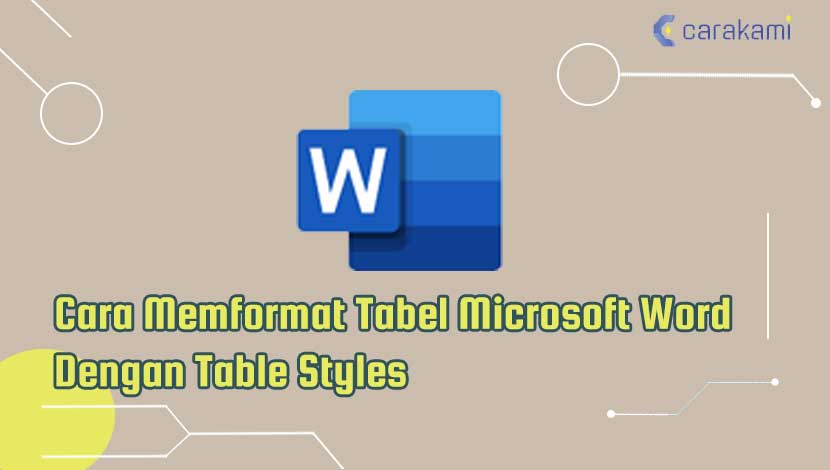Cara Merubah Spasi Ganda Menjadi Spasi Tunggal Microsoft Word – Aplikasi Microsoft Word sendiri memiliki fitur yang bernama Find and Replace, dimana kamu dapat menggunakan fitur ini untuk menemukan kata, angka atau frase tertentu di dalam dokumen
Dimana ketika menggantinya dengan yang lain, dan dengan cara menggunakan fitur Find and Replace untuk mengubah spasi ganda menjadi spasi tunggal di dokumen Word.
Di saat membuat dokumen, pada dokumen menggunakan spasi tunggal (single space), atau ketika sedang membuat dokumen, ada kesalahan pemberian spasi dan memberi spasi ganda tanpa sengaja.
Semakin panjang dokumen yang dibuat, maka kesalahan berupa spasi ganda bisa menjadi banyak, untuk mengatasi hal tersebut maka ada cara yang bisa digunakan.
Untuk lebih jelasnya, simak bahasan artikel berikut.
Cara Merubah Spasi Ganda Menjadi Spasi Tunggal Microsoft Word Mudah!

Untuk melakukan perbaikan, diperlukan waktu dan cara yang tepat, dan memastikan bahwa semua spasi ganda telah diubah menjadi spasi tunggal.
Berikut cara merubah spasi ganda menjadi spasi tunggal:
1. Menggunakan Tombol Find and Replace
- Buka aplikasi Microsoft Word.
- Lalu buka dokumen yang spasi gandanya akan diubah menjadi spasi tunggal.
- Di dokumen yang terbuka, kami bisa menghitung ada berapa jumlah spasi ganda.
- Di tab Home, di grup Editing, klik tombol Replace untuk menampilkan kotak dialog Find and Replace.
- Akan muncul dialog Find and Replace, ketik spasi ganda atau tekan 2 kali tombol spasi di kotak teks Find what.
- Kemudian ketik spasi tunggal atau tekan satu kali tombol spasi di kotak teks Replace with.
- Kemudian klik tombol Replace All.
- Akan muncul kotak dialog Microsoft Word, diinformasikan ada 14 penggantian sudah dilakukan. Artinya ada 14 perubahan dari spasi ganda yang akan menjadi spasi tunggal.
- Untuk mengakhiri, klik tombol OK.
- Kamu dapat menutup kembali kotak dialog Find and Replace yang masih aktif.
2. Menggunakan Word 2016/2013/Office 365
- Buka aplikasi Word dan dokumen yang akan diubah.
- Pilih tab Design. Kamu bisa menemukannya di bagian atas Word.
- Pilih Paragraph Spacing. Menu pilihan spasi akan terbuka.
- Klik Double. Spasi ganda akan diterapkan di seluruh dokumen.
- Untuk memberikan spasi ganda pada area tertentu, maka sorot area tersebut kemudian klik tombol Line and Paragraph Spacing di tab Home (ditandai dengan 4 garis horizontal dan 2 panah berwarna biru), lalu pilih 2.0.
3. Menggunakan Word 2007/2010
Cara merubah spasi ganda menjadi spasi tunggal Microsoft Word berikutnya bisa gunakan:
- Atur baris spasi sebelum memulai. Jika memutuskan standar satu spasi untuk seluruh dokumen, maka aturlah baris itu sebelum memulai.
- Jika tidak memilih apapun, perubahan akan terjadi mulai dari baris posisi kursor berada.
- Untuk mengatur baris spasi, pilih pada Home atau tab Page Layout.
- Ubah menggunakan tab Home. Pada tab Home, cari menu Paragraph.
- Pilih tombol Line Spacing untuk membuka menu pilihan. Tombol tersebut memiliki 4 baris dengan panah menunjuk ke atas dan ke bawah. Dari menu ini, dapat memilih pilihan baris spasi umum.
- Jika tidak ada tombol baris spasi, kemungkinan besar tombol hilang karena jendela tidak cukup besar. Kamu bisa mengaksesnya dengan klik tombol panah di sisi Paragraph. Ini akan membuka menu Paragraph.
- Di menu Paragraph, kamu bisa mengatur baris spasi menggunakan menu pilihan Line Spacing dari bagian Spacing.
- Ubah menggunakan menu Page Layout. Di tab Page Layout klik tombol panah di sebelah Paragraph. Dalam menu Paragraph, kamu bisa mengatur baris spasi menggunakan menu pilihan menurun Line Spacing dari bagian Spacing.
- Lalu ubah spasi paragraf.
- Selain mengubah spasi setelah tiap baris, juga bisa menyesuaikan jumlah spasi sebelum dan sesudah tiap paragrafnya.
- Di tab Page Layout, cari Spacing di bagian Paragraph.
- Before untuk menambahkan spasi sebelum paragraf dimulai.
- After untuk menambah spasi setiap kali menekan Enter untuk memulai paragraf yang baru.
Ketahui dulu pilihan baris spasi:
- Baris spasi standar di Word bukan 1 tetapi 1,15.
- Untuk memiliki satu spasi teks, maka harus memilih Single dari menu pilihan menurun Line Spacing.
- ”Exactly” mengatur spasi yang tepat antar baris, diukur dalam satuan poin, dan satu inci sama dengan 72 poin.
- ”Multiple” mengatur spasi yang lebih besar, seperti tiga spasi.
Mengubah spasi standar
- Jika menyukai spasi otomatis selain 1,15, aturlah dari dalam menu Paragraph lalu klik tombol Default.
- Word akan meminta mengonfirmasi perubahan permanen pada template standar.
Ubah spasi untuk bagian tertentu dari teks

Untuk mengatur spasi di bagian tersendiri dari dokumen cukup dengan memilih teks yang akan di ubah lalu menyesuaikan barisnya seperti yang sudah dijelaskan di atas.
Kamu dapat mengubah spasi seluruh dokumen dengan memilih semua teks dan menyesuaikan pengaturan spasi.
Untuk memilih semua teks Tekan Ctrl+A (PC) atau ⌘ Command+A (Mac), dan ini tidak akan mempengaruhi catatan kepala, catatan kaki, atau kotak teks.
Kamu harus memilih bagian ini secara manual untuk mengubah spasi di dalamnya.
Kamu juga bisa pelajari pintasan papan ketik, jika sering mengubah baris spasi, pelajari pintasan papan ketik untuk menghemat banyak waktu.
Gunakan perintah ini untuk mengubah baris spasi, yaitu:
- Pilih teks yang jarak spasinya ingin diubah.
- Tekan Ctrl+2 (PC) atau ⌘ Command+2 (Mac) jika ingin membuat spasi ganda.
- Tekan Ctrl+5 (PC) atau ⌘ Command+5 (Mac) jika ingin membuat spasi 1,5.
- Tekan Ctrl+1 (PC) atau ⌘ Command+1 (Mac) jika ingin membuat spasi tunggal.
4. Menggunakan Word 2003
Berikut cara yang bisa kamu coba, yaitu:
- Pilih semua teks yang ingin di ubah menjadi spasi ganda.
- Tekan Ctrl+A untuk memilih semua.
- Buka menu Format > Paragraph.
- Pilih kotak pilihan menurun Line Spacing dan pilih jarak yang di inginkan.
- Klik OK.
Baca Juga: Cara Menyisipkan Lembar Kerja (Spreadsheet) Excel Dokumen Microsoft Word
Kesimpulan
Dengan pembahasan di atas, bisa diketahui berbagai cara merubah spasi ganda menjadi spasi tunggal Microsoft Word yang bisa digunakan dengan mudah.
Ada berbagai cara yang bisa digunakan, baik dengan cara find and replace dan versi dari Word yang disebutkan di atas.
Kamu bisa memilih cara mana yang sesuai dan tepat untuk kebutuhan pekerjaan.
Orang juga bertanya
- Cara Mengatur Spasi dan Jarak Paragraf Di Word 2010, 2013 & 2016
- MICROSOFT WORD: Pengertian, Sejarah & Fungsi Ms Word
- Cara Membuat Tabel di Word 2013 dan 2016, Lengkap!
- Cara Menghilangkan Garis Merah di Word 2013, 2016 & 2010
- Cara Mengetahui Jumlah Halaman, Kata, Karakter, Paragraf Dan Baris Dokumen Word
- Cara Menghapus Halaman Kosong Microsoft Word
- Cara Membuka Dokumen Microsoft Word Dalam Mode Read-Only
Daftar Isi: