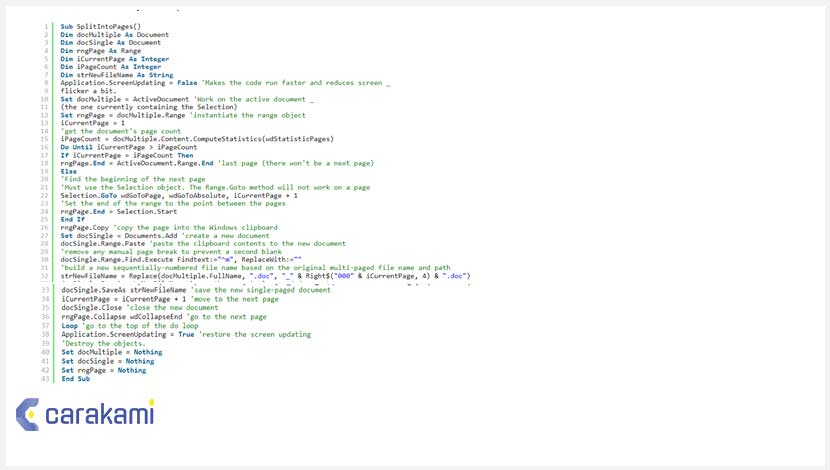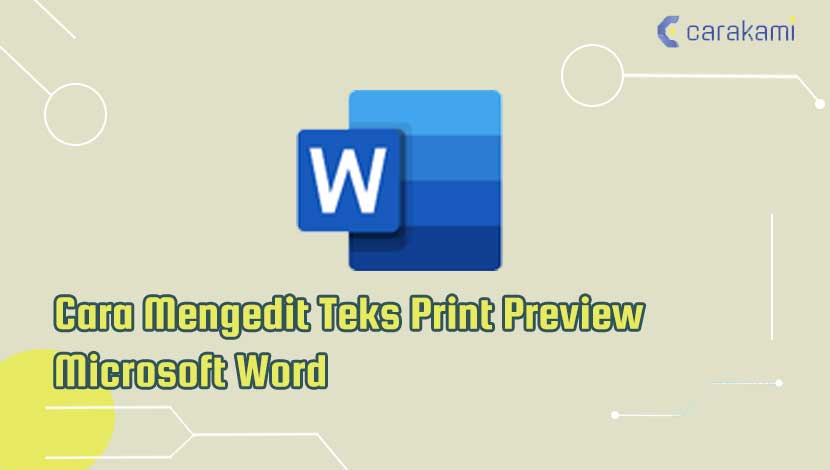Cara Memisah atau Split Dokumen Microsoft Word Dalam Dua Jendela – Saat mengedit dokumen terkadang harus bolak balik ke halaman awal dan halaman akhir, dan ke atas ke bawah.
Dimana dengan membolak-balik halaman awal dan halaman tengah atau akhir bisa menjadi masalah jika jarak kedua halaman tersebut cukup jauh sehingga akan membuat waktu terbuang karena harus memutar mouse berulang kali.
Untuk mempermudahnya, tentu kamu bisa membagi jendela window dokumen yang sedang di edit menjadi dua bagian dengan menggunakan fitur Split Windows yang disediakan di Word.
Manfaat menggunakan split ini adalah jika akan mengubah isi dokumen di sebuah window, maka tampilannya dan lainnya juga akan berubah.
Baca juga:
cara menghapus halaman kosong microsoft word
cara menggabungkan file word
Ingin mengetahui bagaimana cara melakukannya? simak bahasan selengkapnya seperti berikut.
Cara Memisah atau Split Dokumen Microsoft Word Dalam Dua Jendela Mudah!
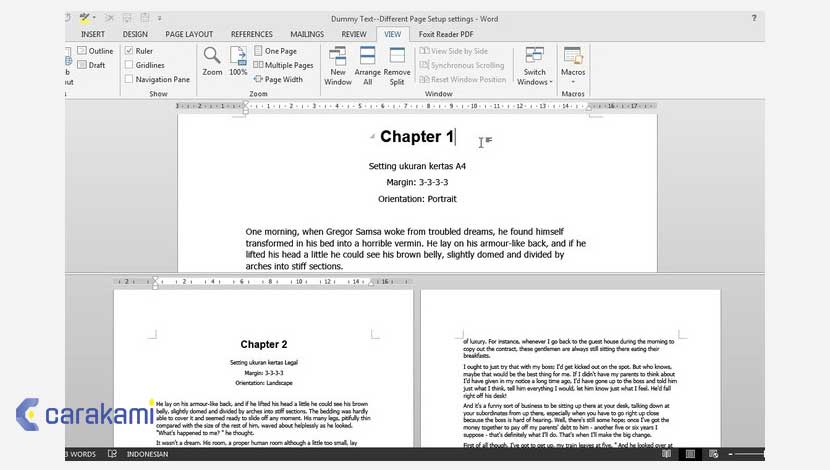
Berbagai cara memisah (split) dokumen Microsoft Word dalam dua jendela seperti langkah di bawah ini:
1. Membuat Split Window Melalui Ribbon
- Buka dokumen yang akan dipisahkan.
- Klik menu ribbon View, lalu pilih tombol Split.
- Kamu akan melihat garis abu-abu di jendela dokumen.
- Klik di tempat yang akan dibagi dokumen menjadi 2 window.
2. Cara Split Window dengan Tombol Split Windows
Cara termudah dan cepat membuat split windows yaitu dengan mengunakan tombol split yang ada di Microsoft Word.
Berikut langkahnya:
- Buka dokumen yang akan dipisahkan.
- Klik dan drag garis split window ke bawah dan lepaskan di tempat, akan membagi dokumen menjadi 2 window.
Tetapi kamu tidak bisa melakukan cara ini jika tampilan dokumen tidak dalam kondisi mode yang didukung untuk split window.
3. Menggunakan fitur VBA ( Visual Basic for Application )

Cara Memisah (Split) Dokumen Microsoft Word Dalam Dua Jendela dengan membagi dokumen menjadi beberapa dokumen menggunakan VBA untuk membagi dokumen Word dengan pembatas yang dipilih.
Berikut langkahnya yaitu:
- Tekan Alt + F11 berbarengan untuk membuka jendela Microsoft Visual Basic for Application.
- Klik Menyisipkan > Modul, dan tempelkan kode VBA di bawah ini ke jendela Modul pembuka yang baru.
- Sub SplitNotes(delim As String, strFilename As String)
- Dim doc As Document
- Dim arrNotes
- Dim I As Long
- Dim X As Long
- Dim Response As Integer
- arrNotes = Split(ActiveDocument.Range, delim)
- Response = MsgBox(“This will split the document into ” & UBound(arrNotes) + 1 & ” sections.Do you wish to proceed?”, 4)
- If Response = 7 Then Exit Sub
- For I = LBound(arrNotes) To UBound(arrNotes)
- If Trim(arrNotes(I)) <> “” Then
- X = X + 1
- Set doc = Documents.Add
- Range = arrNotes(I)
- SaveAs ThisDocument.Path & “\” & strFilename & Format(X, “000”)
- Close True
- End If
- Next I
- End Sub
- Sub test()
- ‘delimiter & filename
- SplitNotes “///”, “Notes “
- End Sub
- Lalu klik menjalankan atau tekan tombol F5 untuk mencoba VBA.
- Di dokumen Word yang muncul, klik tombol Yes untuk melanjutkan.
Perlu diingat:
- Pastikan menambahkan pembatas yang sama seperti “///” di sub tes ke dokumen antara setiap bagian teks yang ingin dipisahkan. Juga, bisa berubah “///” ke pembatas apa pun untuk memenuhi kebutuhan pekerjaan.
- Kamu dapat mengubah dokumen “Catatan” di sub Uji sesuai dengan kebutuhan.
- Dokumen pemisahan akan disimpan ke tempat yang sama dengan file aslinya.
- Tidak perlu menambahkan pembatas di akhir file aslinya, jika melakukannya, maka ada dokumen kosong setelah pemisahan.
4. Pisahkan Dokumen Word untuk Halaman Dengan VBA
Berikut VBA untuk membantu dengan cepat membagi satu dokumen Word menjadi beberapa halaman:
- Tekan Alt + F11 bersamaan untuk membuka jendela Microsoft Visual Basic for Application.
- Klik Menyisipkan > Modul, dan tempelkan kode VBA ke jendela Modul pembuka yang baru.
- Lalu klik atau tekan F5 kunci untuk menerapkan VBA.
Dokumen yang dipisahkan otomatis disimpan ke tempat yang sama dengan file aslinya.
5. Pisahkan Dokumen Word dengan Heading / Page / Section Break / Page Break Menggunakan Kutools Word
Jika menginstal Kutools for Word, kamu dapat mencobanya untuk membagi berfungsi dengan mudah membagi satu dokumen menjadi beberapa dokumen sesuai dengan asarkan halaman, judul, hentian bagian, atau hentian halaman seperti yang dibutuhkan.
Kutools for Word berguna untuk memudahkan pekerjaan dan meningkatkan kemampuan dalam memproses dokumen kata.
Untuk mencobanya, simak caranya yaitu:
- Pilih Kutools Plus > Membagi untuk mengaktifkan Membagi fitur.
- Dalam dialog Pisah pembuka di layar, kamu dapat melakukan hal berikut:
- Pilih cara pemisahan dari Pisahkan dengan daftar drop-down.
- Fitur ini mendukung cara pemisahan: heading 1, page break, section break, halaman, setiap halaman, dan rentang halaman kustom.
- Klik melihat-lihat tombol untuk menentukan folder tujuan tempat akan menyimpan dokumen yang terpisah.
- Ketik kata kunci sebagai awalan nama dokumen baru di Dokumen kotak.
Cara Merubah ukuran Split Window
Untuk merubah ukuran split window di Microsoft Word bisa seperti langkah berikut:
- Buka dokumen yang akan dipisahkan.
- Pilih pembatas split window lalu drag ke atas atau ke bawah sesuai ukuran yang di inginkan.
- klik Ok tombol untuk mulai memisahkan.
- Kemudian dokumen akan dipisahkan dengan cara pemisahan yang dipilih, dan dokumen baru akan disimpan ke folder tujuan secara bersamaan.
Catatan:
- Untuk menentukan pembagian dokumen dengan Setiap halaman, perlu menentukan nomor di Setiap halaman kotak.
- Menentukan untuk membagi dokumendengan rentang halaman kustom, maka perlu memasukkan rentang halaman kustom yang dipisahkan dengan koma di Halaman kotak, contohnya , ketik 1, 3-5, 12 di kotak.
Cara menghilangkan Split Window
Untuk menghilangkan split windows anda melakukan dengan cara:
- Klik menu ribbon View
- Pilih remove split atau bisa menggunakan cara termudah yaitu double click (klik ganda) pada pembatas window.
Kiat Menggunakan Split Windows
Kamu tidak bisa menggunakan split windows disaat bersamaan dengan menampilkan dokumen map atau Thumbnails ataupun dalam mode Full Screen Reading.
Karena split windows terdiri dari 2 jendela yaitu window atas dan window bawah, dan biasakan menggunakan window bagian atas untuk melihat bagian awal dokumen, sementara window bagian bawah untuk melihat bagian bawah dokumen.
Kesimpulan
Menggunakan cara memisah atau split dokumen Microsoft Word dalam dua jendela bisa dengan langkah di atas yang membuat pekerjaan lebih praktis dan mudah.
Tentukan metode yang sesuai dengan kebutuhan dan pekerjaan.
Orang juga bertanya
- MICROSOFT WORD: Pengertian, Sejarah & Fungsi Ms Word
- 21 Cara Mengatasi Microsoft Word Tidak Bisa Mengetik / Unlicensed Product
- PENGERTIAN MICROSOFT Word, Excel, Access, Power Point & Fungsinya (4 Ms. Office)
- Cara Membuka Dokumen Microsoft Word Dalam Mode Read-Only
- Cara Mengetahui Jumlah Halaman, Kata, Karakter, Paragraf Dan Baris Dokumen Word
- Cara Menghilangkan Garis Merah di Word 2013, 2016 & 2010
- Cara Membuat Tabel di Word 2013 dan 2016, Lengkap!
Daftar Isi: