Cara Menggabungkan Banyak Dokumen Word Menjadi Satu Dokumen – Untuk kasus tertentu, bisa saja perlu menggabungkan dua file Word menjadi satu atau beberapa file.
Hal ini biasanya terjadi ketika kamu sedang membuat tugas kuliah, pekerjaan kantor, atau pekerjaan yang menggunakan bagian Bab di tiap penulisannya.
Apabila ingin menggabungkan beberapa file menjadi satu file Word, siapa saja bisa mencoba dengan cara copy-paste dari masing-masing file.
Hanya saja cara tersebut bisa menjadi kurang praktis dan tidak jarang akan bermasalah dengan format tulisan yang sudah ditata.
Sebenarnya Microsoft Word memiliki fitur yang memudahkan jika ingin menggabungkan beberapa dokumen menjadi satu, ingin tahu simak bahasan dalam artikel berikut.
Cara Menggabungkan File Word Jadi Satu
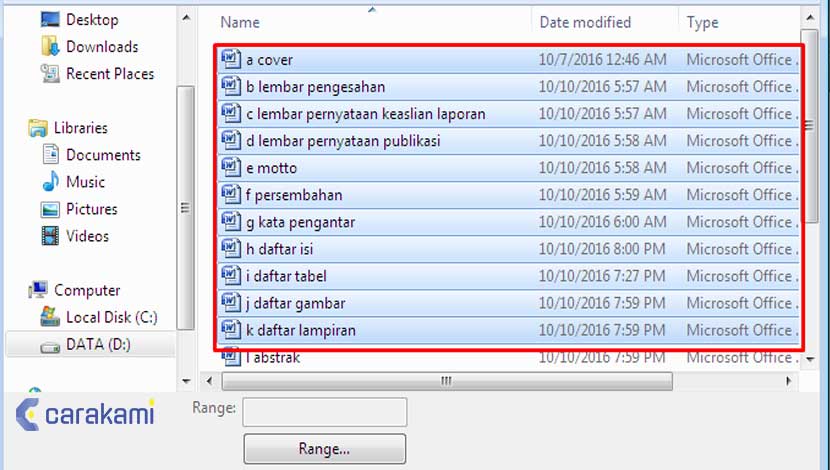
Dibawah ini beberapa cara yang bisa kamu coba lakukan, yaitu:
1. Cara Pertama
- Siapkan semua file Word yang ada.
- Buka file Word pertama, ini menjadi tempat semua file Word lainnya akan menyatu.
- Tempatkan cursor di bagian akhir dimana file Word kedua akan digabungkan.
- Bukalah menu Insert, dan pilih Pages > Page Break.
- Masih di menu Insert, pilih Object > Text from File.
- Pilih file Word yang ingin digabungkan.
- Hasilnya semua file yang dipilih akan tergabung pada file Word pertama.
2. Cara Kedua
Berikut langkahnya, yaitu:
- Buka dokumen Microsoft Word.
- Letakan kursor di posisi halaman di mana dokumen lain yang akan digabungkan.
- Buka tab Insert > Object > Text From File.
- Selanjutnya, akan muncul dialog box Insert File.
- Pilih file yang akan digabungkan.
- Klik, Insert.
- Dokumen kedua sudah digabungkan ke dokumen pertama.
3. Cara Ketiga
- Pilih dokumen yang diinginkan untuk digabungkan, dengan menekan tombol “Ctrl” dan mengetuk pada file yang diinginkan.
- Setelah semua file terseleksi untuk digabungkan, maka klik Insert.
- Beberapa dokumen sudah bergabung ke dokumen pertama.
Baca Juga: Cara Mematikan Update Windows 10
4. Cara Membandingkan 2 Versi dari Dokumen Word
Jika dokumen Microsoft Word telah melewati berbagai revisi sehingga perlu melakukan perbandingan antara dokumen sebelumnya.
Berikut caranya:
- Buka file word yang akan dibandingkan.
- Klik Review > Compare > Combine.
- Jendela pop-up memungkinkan memilih dokumen asli dan dokumen yang direvisi.
- Klik panah bawah dan pilih dokumen yang dikirimkan untuk ditinjau.
- Klik ikon folder.
- Dokumen asli yang sedang di kerjakan tanpa perubahan atau modifikasi.
- Di bawah dokumen yang direvisi, pilih dokumen yang ingin digabungkan.
- Dalam kotak Label perubahan, ketik nama sehingga bisa mengetahui siapa yang menyarankan perubahan.
- Klik Lainnya untuk mendapatkan opsi lain untuk menggabungkan dokumen.
- Di bawah Perlihatkan Perubahan Dalam, klik Dokumen baru.
- Klik Ok.
- Microsoft Word akan membuka dokumen baru yang menggabungkan dokumen asli dan salinan yang di gabungkan.
- Layar dibagi menjadi tiga bagian.
5. Cara Gabungkan file Word tanpa Merubah Format
Berikut cara yang bisa dilakukan:
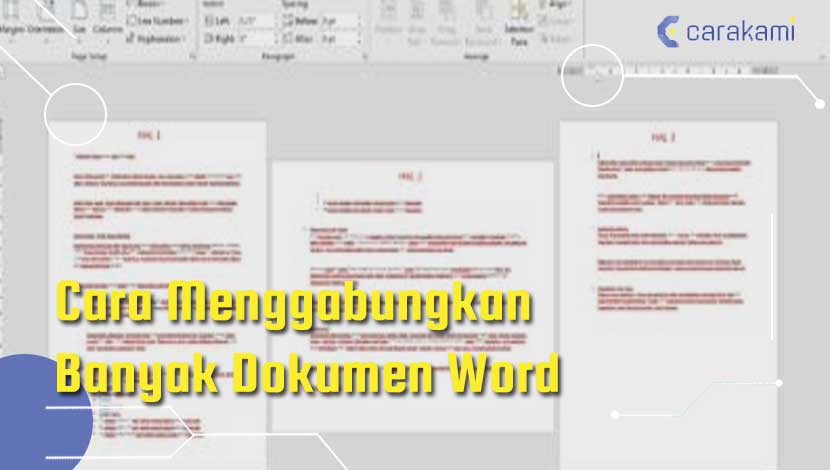
- Letakkan kursor di bagian paling akhir kata atau meletakkan kursor menggunakan Enter agar posisinya berada di bagian bawah dokumen yang ingin disambungkan.
- Klik menu Page Layout > lalu pilih submenu Breaks > dan klik Page.
- Klik Insert > Object (thumbnail berbentuk kotak) > Pilih Text From File. Hany perlu mencarinya dekat Date & Time dan Equation.
- Klik segitiga kecil di bagian kanan, kemudian pilih Text From File.
- Lalu klik Insert > Object >Text from file. (Microsoft)
- Setelah memilih Text From File, maka akan muncul box dialogue mengenai dokumen yang akan digabung.
- Segera cari dokumen Word yang ingin disambung, kemudian klik Insert.
- Jika pilihan Insert sudah dilakukan maka 2 file Word tadi sudah bisa bergabung. Jika ingin menambahkan file Word tambahan, hanya perlu mengulang langkah seperti nomor satu. Namun perlu diingat, kursor harus ditempatkan di bagian akhir kata.
Kamu juga bisa menggunakan situs online DocSoSo.
Kamu bisa memilih format yang diinginkan seperti PNG, JPEG, JPG, BMP, Tiff, dan EMF.
Hanya perlu mengunjungi DocSoSo.com > pilih menu Word Convert > Pilih format yang diinginkan dan Select File.
File yang dipilih bisa diubah ke dalam bentuk gambar yang memanjang.
Situs tersebut bisa dipilih jika ingin mengubah dan menggabungkan Word menjadi file gambar untuk presentasi.
6. Cara Gabungkan File Word Menjadi Satu PDF Online di Smallpdf
Cara menggabungkan banyak dokumen Word menjadi satu dokumen dengan situs web secara resmi dan legal yang populer digunakan yaitu Smallpdf.
Situs ini memiliki banyak fitur yang berkaitan dengan file PDF seperti edit, menggabungkan, convert, dan sebagainya.
Namun, perlu mengubah file Word menjadi PDF dahulu untuk menggabungkannya menjadi satu.
Berikut cara yang bisa digunakan, yaitu:
- Pastikan sudah mengubah format Word ke PDF dengan cara menyimpan file, kemudian pilih opsi penyimpanan ‘Simpan sebagai PDF’ dari Microsoft Word.
- Kunjungi situs web Smallpdf.com di browser laptop atau PC yang digunakan. Nantinya, akan muncul halaman utama yang berisi fitur atau layanan dari Smallpdf, lalu pilih ‘Menggabungkan PDF’.
- Kemudian, unggah file sebanyak yang diinginkan dengan cara menyeretnya atau klik ‘Pilih File’.
- Lalu, akan muncul pilihan untuk penggabungan.
- Klik ‘Gabungkan File’ dan ‘Pilih Opsi’.
- Kemudian, akan muncul konfirmasi lagi untuk memastikan file Word yang ingin digabungkan sudah benar. Kamu bisa menambahkan file atau menghapusnya jika belum tepat. Jika sudah, klik ‘Gabungkan PDF’.
- Tunggu beberapa saat hingga proses konversi dan unduh dokumen yang berhasil digabungkan selesai.
- Kemudian, klik ‘Unduh’ jika proses penggabungan file sudah selesai dan simpan dalam perangkat.
Kesimpulan
Cara menggabungkan banyak dokumen Word menjadi satu dokumen bisa digunakan jika ingin menghemat pekerjaan atau memang digunakan untuk kebutuhan khusus.
Sesuaikan cara yang ingin dilakukan, biasanya ini masih berhubungan dengan tugas kuliah atau pekerjaan yang berkaitan dengan hal tersebut.
Orang juga bertanya
- Cara Membuat Tabel di Word 2013 dan 2016, Lengkap!
- MICROSOFT WORD: Pengertian, Sejarah & Fungsi Ms Word
- Cara Membuka Dokumen Microsoft Word Dalam Mode Read-Only
- Cara Menghilangkan Garis Merah di Word 2013, 2016 & 2010
- Cara Menyisipkan Tabel Excel Agar Pas di Microsoft Word Terbaru
- Cara Menambahkan Hyperlink (link) Ke Gambar Microsoft Word
- Cara Mengetahui Jumlah Halaman, Kata, Karakter, Paragraf Dan Baris Dokumen Word
Daftar Isi:








