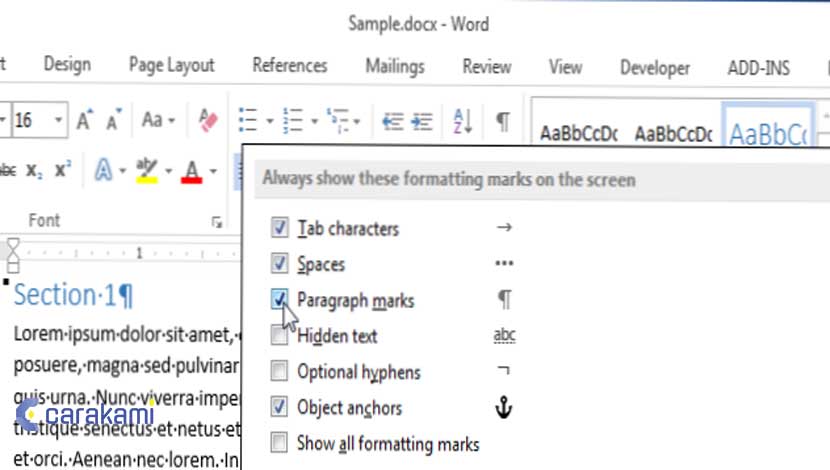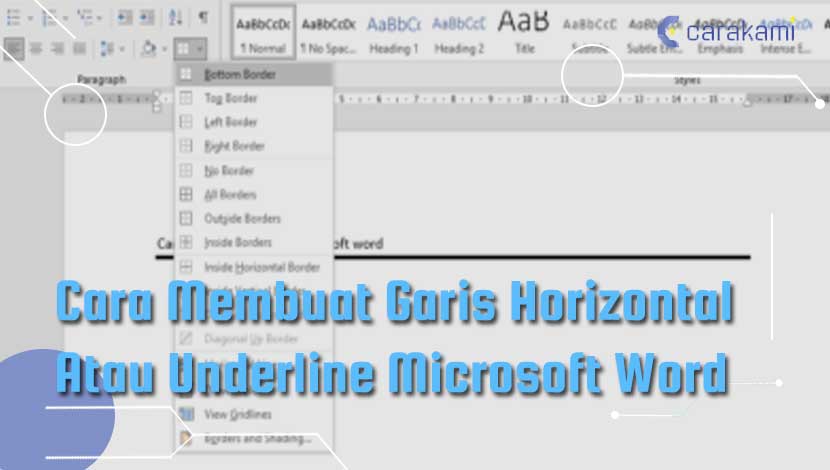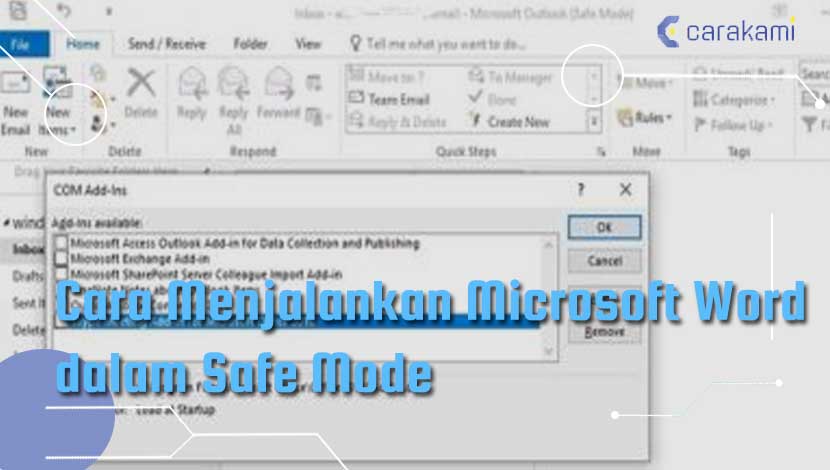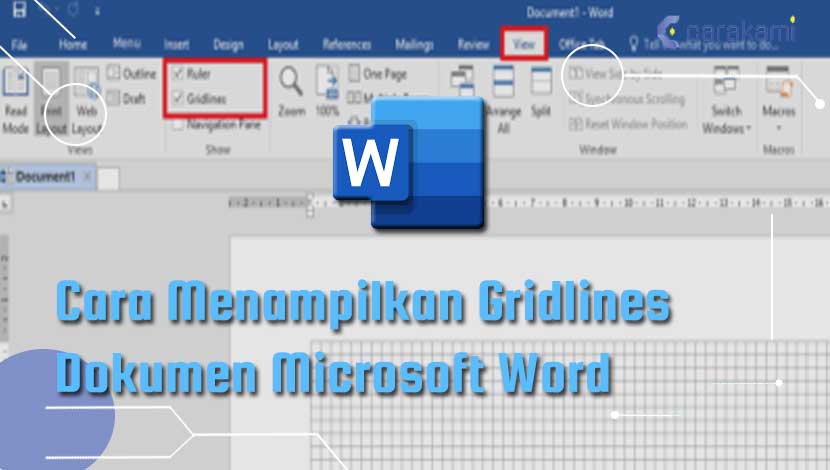Cara Menampilkan Karakter Tidak Tercetak (Non-Printing Characters) Dokumen Microsoft Word – Di saat akan membuat dokumen, selain konten dokumen yang di buat, Microsoft Word juga memiliki karakter-karakter khusus lain yang secara normal tidak akan ditampilkan di layar PC atau laptop.
Microsoft Word menggunakan karakter ini dengan tujuan tertentu seperti mewakili tab, spasi, paragraf dan sebagainya, dimana karakter-karakter khusus ini dinamakan dengan non-printing characters.
Karakter-karakter ini bisa digunakan untuk mempermudah memeriksa apakah format dokumen sudah dibuat dengan benar atau masih ada yang keliru.
Hal ini bisa lebih mudah dengan menunjukkan karakter-karakter khusus saat sedang membuat sebuah dokumen panjang di Word.
Di Word sendiri, kamu bisa memilih untuk menampilkan karakter-karakter yang tidak akan ikut tercetak ketika akan mencetak dokumen, namun untuk cara yang tepat, simak bahasan artikel berikut.
Baca juga:
cara menghapus halaman kosong microsoft word
cara menggabungkan file word
Cara Menampilkan Karakter Tidak Tercetak (Non-Printing Characters) Dokumen Microsoft Word Mudah!
Dibawah ini beberapa cara menampilkan karakter tidak tercetak (non-printing characters) dokumen Microsoft Word, seperti:
1. Menggunakan kotak dialog Word Options
Cara yang bisa kamu coba terapkan, yaitu:
- Buka aplikasi Microsoft Word.
- Kemudian buat atau buka dokumen yang sudah dibuat.
- Klik di tab File dan menu backstage screen yang muncul, klik atau pilih Options.
- Dari kotak dialog Word Options yang tampil, pastikan sudah masuk di tab Display.
- Di bagian menu Always show these formatting marks on the screen, beri tanda centang pada kotak centang untuk masing-masing karakter tidak tercetak (non-printing character) yang ingin ditampilkan.
- Kemudian klik tombol OK.
- Hasil yang diinginkan akan terlihat setelahnya.
2. Menggunakan tombol Pilcrow di ribbon
Cara berikut bisa dikatakan lebih cepat dan praktis dan akan menampilkan semua karakter-karakter tidak tercetak (non-printing characters) jika pemformatannya ada di dokumen yang dibuat.
Cara yang bisa kamu coba terapkan, yaitu:
- Pastikan kamu sudah masuk di tab Home.
- Kemudian cari dan klik tombol yang mirip seperti huruf “P” terbalik yang disebut “Pilcrow“.
- Kemudian hasil yang diinginkan akan terlihat setelahnya.
Baca Juga: Cara Menavigasi Halaman Dokumen Microsoft Word dengan Thumbnail
Cara Menampilkan Karakter Tidak Tercetak (Non-Printing Characters) Dokumen Microsoft Word 2013
Cara menampilkan karakter tidak tercetak (Non-Printing Characters) dokumen Microsoft Word yang bisa kamu coba terapkan, yaitu:

- Untuk tampilkan karakter non-cetak tertentu, klik tab “File“.
- Di layar belakang, klik “Opsi” di daftar item di sebelah kiri.
- Di kotak dialog “Opsi Word“, klik “Tampilan” dalam daftar item di sebelah kiri.
- Di menu “Selalu tampilkan tanda-tanda pemformatan di layar ini”, pilih kotak centang untuk karakter non-pencetakan yang ingin di tampilkan di dokumen. Kotak centang “Tampilkan semua tanda pemformatan” mengubah tampilan karakter non-pencetakan di dokumen. Kotak centang ini tidak mempengaruhi pengaturan di menu “Selalu tampilkan tanda pemformatan ini di layar”.
- Klik “OK” untuk menyimpan pilihan dan tutup kotak dialog “Opsi Word“.
- Kamu juga dapat menggunakan tombol yang terlihat seperti huruf “P” (disebut “pilcrow”) di bagian “Paragraf” pada tab “Home” untuk menampilkan dan menyembunyikan karakter non-pencetakan.
Tombol “P” ke belakang berfungsi sama dengan kotak centang “Tampilkan semua tanda pemformatan” pada layar “Tampilan” dari kotak dialog “Opsi Word“.
Perhatikan jika tanda pemformatan apa pun yang di pilih pada layar “Tampilan” dari kotak dialog “Opsi Kata”, bahkan ketika klik tombol “P” di bagian “Paragraf” di belakang tab “Beranda” untuk mengaktifkan non-pencetakan karakter.
Berikut ini merupakan Daftar karakter non-cetak
| Karakter | Deskripsi |
| <space> <spasi> | “Spacebar” adalah ruang sebagai pemisahan kata, dihasilkan dengan mengetik “Spasi” |
| <nonbreaking space> <nonbreaking space> | adalah ruang non breaking sebagai pemisahan kata yang tidak dipisahkan dengan satu baris, yang dihasilkan dengan mengetik “Ctrl + Spasi” |
| ¶ ¶ | Adalah akhir dari sebuah paragraf, dibuat dengan mengetik “Enter. |
| line break garis istirahat | Adalah akhir garis, diproduksi dengan mengetik “Shift + Enter“. |
| tabulator tabulator | dibuat dengan mengetik “Tab”. |
Cara Melihat Non Printing Character
- Di jendela Display, Selalu Tampilkan Tanda Format ini di sisi Screen.
- Beri tanda cek di Tampilkan Semua Format Marks kotak centang.
- Kemudian klik OK untuk keluar Word Options.
- Untuk mengalihkan melihat karakter non-cetak dan mematikan dari ribbon , maka harus tentukan mana yang akan beralih.
- Di halaman Tampilan Word Options, dalam menu Selalu Tampilkan Tanda Format pada sisi Screen, pastikan jika Tampilkan Semua Formatting Marks kotak cek tidak ditandai.
- Kemudian, bersihkan kotak cek dari tiap karakter yang ingin beralih, seperti spasi atau Tab. Ribbon yaitu tombol Show / Hide, yang terletak di menu dari tab Home.
Yang perlu diingat, yaitu:
- Non-cetak karakter tidak akan tercetak, bahkan saat terlihat di layar.
- Tab diwakili oleh kanan panah, spasi dengan titik, dan jeda baris dengan mundur menghadap huruf “P”.
Kesimpulan
Cara menampilkan karakter tidak tercetak (Non-Printing Characters) dokumen Microsoft Word di atas bisa menggunakan metode word options, atau pilcrow.
Yang menggunakan windows 2013 ada cara yang bisa dicoba, pastikan kamu menerapkan langkah yang sesuai dengan kebutuhan atau yang mudah caranya.
Orang juga bertanya
- MICROSOFT WORD: Pengertian, Sejarah & Fungsi Ms Word
- 21 Cara Mengatasi Microsoft Word Tidak Bisa Mengetik / Unlicensed Product
- Cara Menghilangkan Garis Merah di Word 2013, 2016 & 2010
- PENGERTIAN MICROSOFT Word, Excel, Access, Power Point & Fungsinya (4 Ms. Office)
- Cara Mengetahui Jumlah Halaman, Kata, Karakter, Paragraf Dan Baris Dokumen Word
- Cara Membuat Tabel di Word 2013 dan 2016, Lengkap!
- Cara Membuka Dokumen Microsoft Word Dalam Mode Read-Only
Daftar Isi: