Cara Menghapus Halaman Kosong Microsoft Word – Pernahkah mendapatati dokumen dalam format file Microsoft Word, yang dikirim baik melalui email, WA dan sebagainya tapi meninggalkan banyak halaman kosong di dalamnya?.
Ketika dokumen dibuka, maka sering mengetahui jumlah halaman dari dokumen yang di terima, namun sayangnya dokumen tersebut panjang dengan banyak halamannya.
Dimana bukan saja halaman dengan tulisan tapi juga beberapa halaman kosong di dokumen tersebut.
Karena tidak ingin memakan waktu lama untuk mengedit dan menghapusnya, kamu ingin menghapus semua halaman tersebut.
Ada beberapa cara mudah yang bisa digunakan untuk mengatasi hal tersebut.
Cara Menghapus Halaman Kosong di Word yang Susah Dihapus

Di Microsoft Word, siapa saja dapat menghapus halaman kosong yang ada di dokumen dengan beberapa cara.
Contoh berikut ini cara yang bsia kamu gunakan dengan mudahm yaitu:
1. Cara Menghapus Halaman Kosong Microsoft Word Menggunakan Navigation Pane
Untuk menghapus halaman kosong dari dokumen Microsoft Word yang ada di tengah, maka dapat menggunakan fitur Navigation Pane.
- Klik menu View > Show
- Beri tanda centang di kotak centang (check box) Navigation Pane.
- Di samping (sidebar) Navigation akan muncul thumbnail dari semua halaman pada tab Pages.
- Klik tab Page.
- Gunakan slider untuk menemukan halaman kosong,
- Klik pada halaman kosong untuk menyeleksi dan kemudian tekan key atau tombol keyboard Delete untuk menghapusnya.
2. Cara Menghapus Halaman Kosong di Halaman Pertama
Berikut cara yang paling umum untuk menghapus halaman kosong di halaman awal Word.
Langkah-langkahnya yaitu sebagai berikut:
- Klik bagian pojok kanan bawah halaman.
- Tekan tombol delete atau backspace sampai halaman tersebut berhasil dihapus.
- Jika halaman berada di akhir dokumen, maka tekan Ctrl + End + Backspace untuk langsung menuju ke halaman terakhir.
- Setelah itu, hapus halaman tersebut dengan menekan tombol delete atau backspace pada keyboard.
3. Cara Menghapus Halaman Kosong di Halaman Tengah Word
Berikut ini cara menghapus halaman kosong di halaman tengah Word, yaitu:
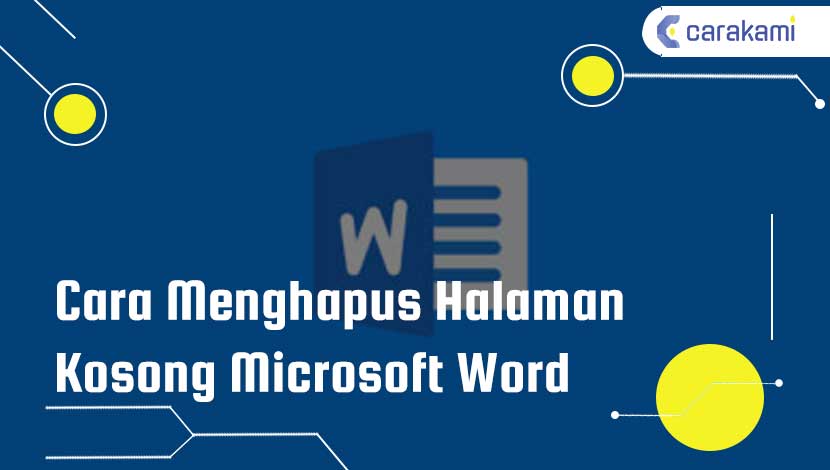
- Buka aplikasi Microsoft Word.
- Lalu buka dokumen tersebut.
- Pada menu Home, Klik ikon Show/Hide Paragraph yang berada pada grup Paragraph. Atau bisa dengan menekan tombol Ctrl + Shift + 8 bersamaan. Fitur ini yang akan digunakan untuk menampilkan simbol format tertentu untuk mempermudah dalam menghapus halaman kosong tersebut.
- Setelah fitur tersebut aktif, maka akan ada simbol tersebut diikuti keterangan seperti section break yang berada pada sebuah halaman kosong.
- Setelah itu arahkan kursor ke simbol paragraph yang ada di halaman kosong tersebut.
- Lalu tekan tombol delete yang ada pada keyboard untuk menghapusnya.
- Ulangi perintah tersebut jika ada beberapa simbol dalam satu halaman sampai halaman kosong tersebut berhasil dihapus.
- Jika sudah kembali pengaturan paragraph dengan menekan tombol Show/Hide paragrapah. Atau juga bisa menggunakan shortcut Ctrl + Shift + 8.
4. Cara Menghapus Halaman Kosong di Halaman Akhir
Berikut ini langkah-langkah yang bisa dilakukan, yaitu:
- Buka dokumen Microsoft terlebih dahulu.
- Setelah itu masuk ke tab Home.
- Kemudian pilih di grup Paragraph, selanjutnya pilih dan klik Show/hide kemudian tekan tombol CTRL + SHIFT + 8.
- Setelah menekan tombol diatas maka akan muncul simbol bagian yang kosong karena tugas dan fungsi dari tombol diatas untuk menampilkan halaman-halaman yang kosong.
- Setelah itu, tekanlah CTRL + End ini berfungsi agar dapat langsung ke halaman yang ada di akhir dokumen.
- Sorot simbol yang menunjukan halaman kosong tadi kemudian klik Delete maka halaman kosong akan terhapus.
- Jika ada 2 halaman kosong atau bisa juga lebih banyak maka tekan saja tombol CTRL + SHIFT + End. Hal ini digunakan untuk melihat semua halaman kosong yang ada di baris mulai dari kursor sampai di baris terakhir yang ada di Word.
- Klik lagi tombol ikon Show/hide yang ada di paragraph tadi.
- Atau bisa dengan menggunakan cara cepat, yaitu menekan tombol di keyboard CTRL + SHIFT + 8 ini untuk menghilangkan simbol yang muncul.
Baca Juga: Cara Menghapus Sebuah Halaman Dokumen Microsoft Word
5. Cara Menghapus Halaman Kosong di Word macOS
Cara menghapus halaman kosong Microsoft Word bagi pengguna macOS, ada juga cara khusus untuk menghapus halaman di word.
Berikut yaitu caranya:
- Klik halaman yang akan dihapus kemudian tekan Option+⌘+G.
- Pada menu Masukkan nomor halaman, ketik nomor page yang akan dihapus.
- Tekan enter dan tutup menu tersebut.
- Setelah itu, verifikasi halaman konten yang sudah di pilih dan tekan Delete.
6. Cara Menghapus Halaman di Word yang Sudah di-Page Break
Salah satu fitur yang diberikan MS. Word adalah Page Break.
Fitur ini digunakan untuk memulai atau membuat halaman kosong yang baru.
Fitur ini merupakan fitur tersembunyi, namun bisa saja melihatnya dengan menekan atau mengaktifkan Paragraph Mark.
Caranya dengan klik paragraph mark yang ada di tab home.
Sementara cara menghapus halaman di word yang sudah terlanjur di-page break sebagai berikut:
- Buka dokumen word yang akan dihapus.
- Kemudian klik 2 kali pada halaman yang sudah di page break.
- Setelah itu, halaman akan terseleksi dengan otomatis.
- Jika sudah terseleksi, bisa langsung klik tombol Delete yang ada di keyboard.
7. Cara Menghapus Halaman di Word yang sudah di Page Break
Cara menghapus halaman yang sudah di page break selanjutnya menggunakan menu Find and Replace.
Baca juga: Cara Menghapus Semua Gambar Dari Dokumen Word Secara Serentak
Berikut langkahnya, yaitu:
- Buka dialog Find and Replace yang ada di tab Home.
- Atau bisa dengan tekan tombol kombinasi CTRL + H.
- Setelah dialog Find and Replace tersebut muncul pastikan tab Replace aktif.
- Di kolom Find what isi ^m sementara di kotak Replace with dibiarkan kosong.
- Selanjutnya klik Replace All.
- Kemudian klik OK pada menu pop up yang muncul di layar.
- Kini halaman page break sudah terhapus.
8. Cara Menghapus Nomor Halaman di Seluruh Page
Selain menghapus halaman di word, banyak yang mencari tahu cara untuk menghapus nomor halaman di Microsoft Word.
Berikut ini caranya:
- Buka dokumen word, dan klik tab Insert.
- Klik menu Page Number.
- Pilih opsi Remove page numbers dan nomor halaman diseluruh page pada dokumen tersebut.
- Dan halaman kosong secara otomatis terhapus.
Kesimpulan
Dari sekian banyak cara menghapus halaman kosong Microsoft Word, kamu bisa pilih cara mana yang paling mudah dan cepat.
Sehingga kamu bisa atasi jika menemukan banyak halaman kosong pada word yang tidak digunakan, dengan mudah menghapus halaman tersebut.
Orang juga bertanya
- MICROSOFT WORD: Pengertian, Sejarah & Fungsi Ms Word
- 21 Cara Mengatasi Microsoft Word Tidak Bisa Mengetik / Unlicensed Product
- Cara Menambah atau Menyisipkan Halaman Kosong Microsoft Word
- Cara Menghapus Sebuah Halaman Dokumen Microsoft Word
- Cara Menghilangkan Garis Merah di Word 2013, 2016 & 2010
- Cara Menambahkan Batas Halaman (Page Border) Ke Dokumen Microsoft Word
- Cara Membuat Tabel di Word 2013 dan 2016, Lengkap!
Daftar Isi:








