Cara Menyimpan Bagian Terseleksi Dokumen Word Ke Format PNG Atau JPEG – Pernahkah kamu mengambil sebuah data tertentu atau bagian dari dokumen Microsoft Word menjadi file gambar dengan format PNG atau JPEG?.
Dimana ada cara yang mudah yaitu dengan membuka dokumen Word dahulu dan kemudian mengambil atau menangkap bagian tersebut dari dokumen Word menggunakan aplikasi yang bernama Snipping Tool.
Di bagian dokumen yang tertangkap aplikasi tersebut bisa disimpan sebagai file gambar PNG atau JPEG.
Microsoft Word sendiri memiliki cara sendiri dengan menyimpan salinan dari bagian dokumen Word yang menjadi obyek gambar ke file gambar berformat PNG atau JPEG.
Baca juga:
cara menghapus halaman kosong microsoft word
cara menggabungkan file word
Ingin tahu bagaimana cara yang mudah mencobanya, simak bahasan dalam artikel berikut.
Mengenal Format File PNG dan JPEG
Sebelum masuk ke pembahasan utamanya mengenai cara menyimpan bagian terseleksi dokumen Word ke format PNG atau JPEG maka terlebih dahulu akan dibahas mengenai format apa itu file PNG dan JPEG.
Mungkin dari kamu sering mendengar tentang kedua format file ini, namun untuk mengenal lebih jauh baik itu file dengan format PNG atau JPEG juga penting.
Untuk mengetahui mengenai format tersebut, simak penjelasannya di bawah ini:
File Berformat PNG
File berformat PNG ini adalah sebuah file dengan tekanan yang lossless, sehingga membuat file tersebut menjadi banyak dipilih untuk digunakan di suatu halaman website.
PNG memang merupakan pilihan untuk format file terbaik yang bisa bisa menyimpan teks, grafis, gambar bergaris dengan ukuran file yang tidak begitu besar atau kecil.
File Berformat JPEG
Sementara untuk file yang berformat JPEG merupakan format file lossy yang memiliki tekanan.

Hal tersebut akan membuat format ini bermanfaat untuk penyimpan foto atau gambar dengan ukuran yang lebih kecil, bahkan lebih kecil kecil dari pada BMP.
Untuk web, JPEG merupakan pilihan umum karena bisa dikompresi (convert).
Cara Menyimpan Bagian Terseleksi Dokumen Word Ke Format PNG Atau JPEG
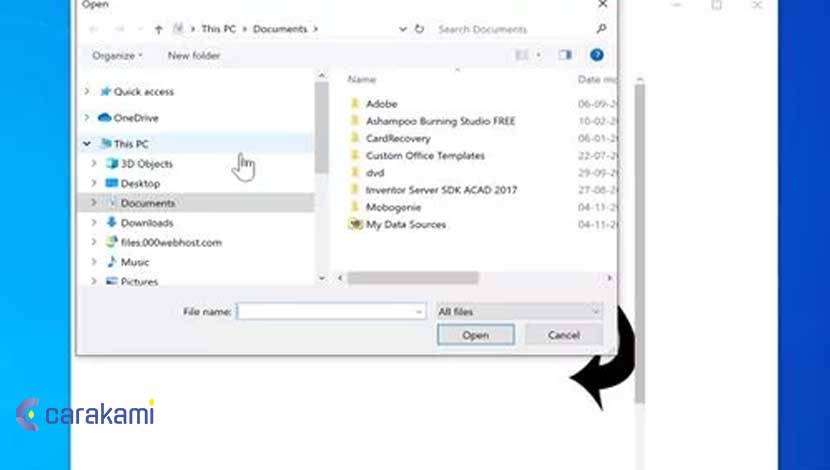
Lalu bagaimana cara menyimpan bagian terseleksi dokumen Word ke format PNG atau JPEG?.
Simak langkah-langkahnya berikut ini:
- Buka dokumen yang diinginkan di Microsoft Office Word.
- Pilih bagian dokumen mana yang dibutuhkan, dengan cara blok bagian dokumen yang akan disimpan menjadi format file PNG atau JPEG.
- Klik kanan di dokumen yang telah di sorot tadi, klik Copy atau dengan kombinasi CTRL + C.
- Buka dokumen Microsoft Word yang baru atau yang masih kosong, masuk ke tab Home.
- Klik Paste dan pilihlah Paste Special. Pastikan kursor ada di page yang diinginkan.
- Di kotak dialog Paste Special, kamu dapat memilih Picture (Enhanced Metafile), lalu klik OK untuk menyetujuinya.
- Klik kanan di gambar yang muncul, klik Save as Picture.
- Dan kamu bisa memilih folder penyimpanan pada kotak dialog Save File.
- Beri nama pada file dan pilih format PNG atau JPEG untuk proses penyimpanan, dan klik Save.
Atau dengan langkah berikut ini:
- Buka terlebih dulu dokumen Word.
- Tekan di keyboard Windows+Shift+S
- Penekanan secara bersama kombinasi tombol ini akan memunculkan lapisan abu-abu di layar.
- Untuk mengambil bagian dokumen yang terlihat di layar, cukup dengan klik dan menyeret (drag) mouse.
Baca Juga: Cara Membuka Kode Sumber (Skrip) HTML Dokumen Word
Simpan Satu Halaman Dokumen Sebagai Gambar Menggunakan Tombol Print Screen dan Paint Program
Metode ini akan mengambil tangkapan layar dari satu halaman dokumen Word tertentu, dan menyimpan tangkapan layar sebagai gambar dari Program Paint.
- Buka dokumen di Word, tunjukkan halaman tertentu yang akan disimpan sebagai gambar di layar, dan kemudian ubah tingkat zoom dengan klik Melihat > Satu Halaman. Lihat tangkapan layar:
- Untuk mencoba ambil tangkapan layar dokumen yaitu tekan Print Screen kunci pada keyboard.
- Buka program Paint dengan salah satu metode di bawah ini:
- (1) Di Windows 7, dapat membuka Paint dengan mengklik awal > Semua Program > Aksesoris > Cat
- (2) Di Windows 8, dapat membuka Paint dengan mengklik Pencarian ikon, mengetik Cat di kotak telusur, lalu klik Cat
- Pilih Ctrl + V bersama-sama untuk menempelkan tangkapan layar di jendela Paint.
- Klik fillet > Hemat di jendela Paint.
- Di kotak dialog Save As, buka folder tujuan tempat akan menyimpan gambar, beri nama gambar di Nama file kotak, pilih jenis gambar dari Save as type daftar drop-down, dan klik Hemat tombol.
- Selesai, maka file yang disimpan tadi bisa berupa PNG atau JPEG sesuai pilihan.
Kesimpulan
File berformat PNG ini adalah sebuah file dengan tekanan yang lossless, dan file yang berformat JPEG adalah format file lossy yang memiliki tekanan.
Jika ingin menyimpan dokumen tersebut, kamu bisa gunakan cara menyimpan bagian terseleksi dokumen Word ke format PNG atau JPEG yang dijelaskan di atas dengan mudah.
Sehingga hasilnya kamu bisa dapatkan format JPEG dan PNG pada dokumen yang sudah dibuat.
Orang juga bertanya
- MICROSOFT WORD: Pengertian, Sejarah & Fungsi Ms Word
- Cara Menyimpan Bagian Terseleksi Tabel Excel Ke Format PNG Atau JPEG
- Cara Mengubah Dokumen Microsoft Word DOCX Ke JPG
- Cara Menyimpan Sekaligus Semua Gambar Dokumen Microssoft Word Ke Sebuah Folder
- Cara Menyimpan Grafik Microsoft Excel Ke Format JPEG
- Cara Membuka Dokumen Microsoft Word Dalam Mode Read-Only
- Cara Menghilangkan Garis Merah di Word 2013, 2016 & 2010
Daftar Isi:








