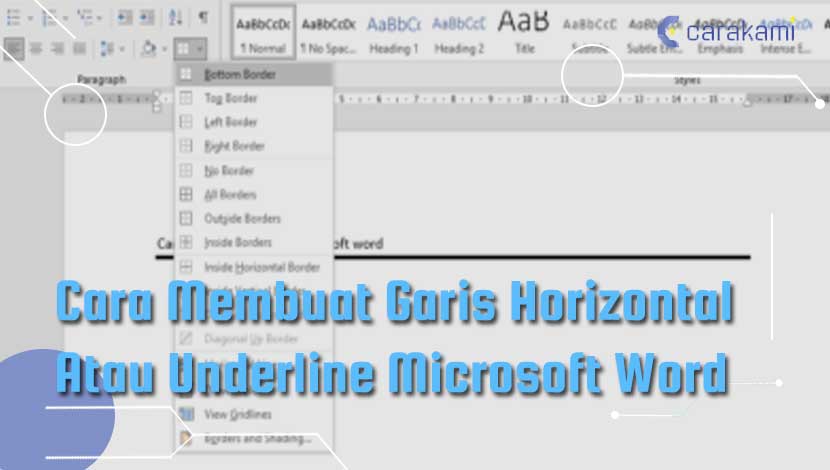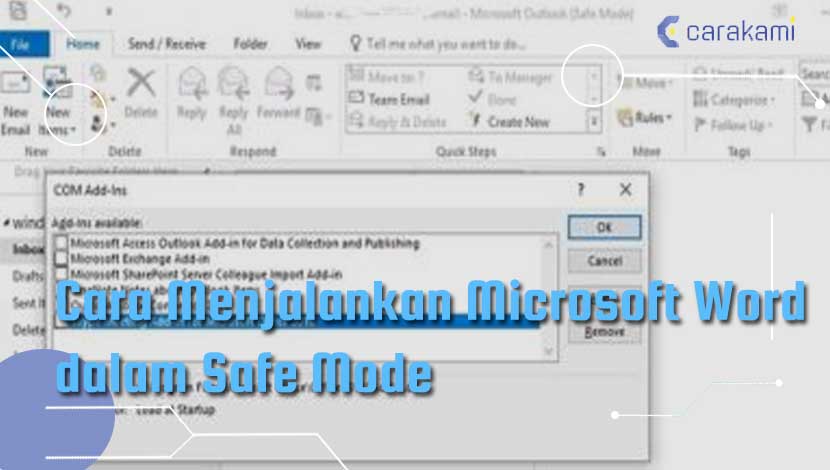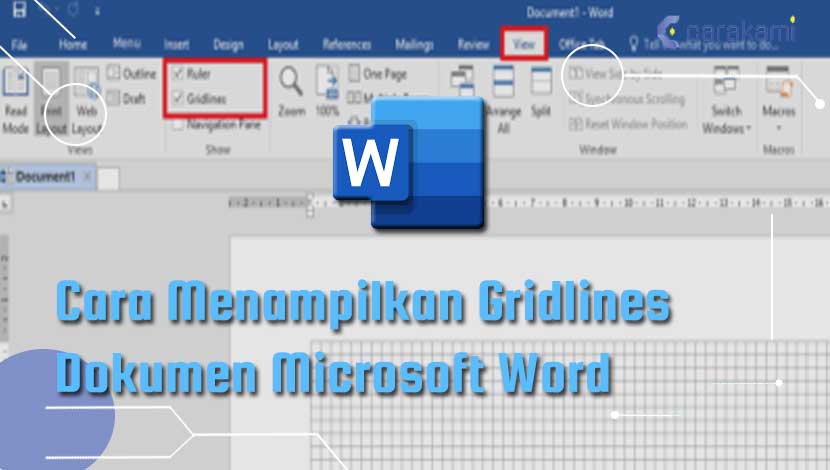Cara Membuat Hyperlink Microsoft Word ke Bagian Tertentu di Dokumen yang Sama – Hyperlink adalah sebuah cara dalam menghubungkan suatu bagian dalam dokumen ke dokumen lain dengan maksud tertentu.
Secara umumnya, hyperlink merupakan kata dari kata link yang bisa di temukan dalam suatu halaman web.
Adanya hyperlink bisa memudahkan seseorang dalam menemukan informasi yang dibutuhkan.
Dengan tujuan untuk mengoptimalkan agar lebih mudah dalam membuka halaman lain yang ada dalam tulisan.
Tidak hanya pada halaman web saja, hyperlink juga bisa ditambahkan untuk lembar kerja Microsoft Word, Excel, Powerpoint, dan sebagainya.
Baca juga:
cara menghapus halaman kosong microsoft word
cara menggabungkan file word
Untuk tahu bagaimana cara membuatnya, maka simak selengkapnya berikut.
Cara Membuat Hyperlink Microsoft Word ke Bagian Tertentu di Dokumen yang Sama Secara Mudah!
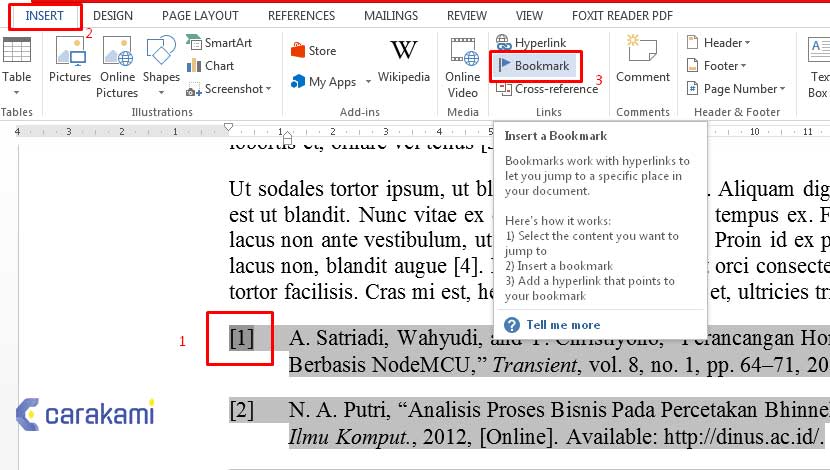
Pada program Microsoft Word sendiri, ada berbagai tipe hyperlink yang perlu diketahui.
Diantaranya tautan absolute, dimana tautan ini merupakan tautan web.
Dan juga ada dasar hyperlink dimana isinya tentang tautan file tujuan, seperti C:\Documents and Settings\Username\My Documents.
Yang ketiga ada hyperlink relative yang isinya tentang tautan pada berkas tertentu, bisa disebut basis hyperlink, seperti C:\Documents and Settings\Username\My Documents\April\Sales.doc.

Inilah beberapa cara membuat Hyperlink Microsoft Word ke bagian tertentu di dokumen yang sama, diantaranya yaitu:
1. Menambahkan Link Aktif Web di Word
Kamu bisa menambahkan hyperlink yang berisi alamat suatu web atau halaman web.
Kamu bisa menambahkan secara langsung dan Word akan otomatis menganggapnya sebagai halaman dengan tanda teks berwarna biru.
Atau bisa menambahkannya pada teks atau kalimat tertentu saja.
Di bawah ini, yaitu langkah-langkah menambahkan hyperlink pada kalimat tertentu:
- Buka dokumen Word yang diinginkan.
- Kemudian blok teks atau kalimat yang ingin ditambahkan hyperlink-nya.
- Klik Insert » Link.
- Kemudian sisipkan url atau alamat webnya di bagian Existing File or Web Page » form Address.
- Jika sudah, klik OK dan lihat hasilnya.
2. Membuat Link Daftar Isi yang Lompat ke Heading
Buat yang saat ini sedang membuat tulisan baik tugas kuliah seperti, karya tulis, penelitian, buku, atau ebook, dengan menambahkan link daftar isi bisa sangat dibutuhkan.
Selain alamat web, juga bisa menambahkan link yang loncat ke bookmark atau heading.
Untuk lebih mudah, kamu bisa membuat heading pada judul atau sub judul tertentu.
Untuk lebih jelasnya, simak saja caranya berikut ini:
- Buka dokumen yang diinginkan.
- Pastikan untuk menambahkan heading pada judul atau sub judul yang dimiliki.
- Tentukan judul atau sub judul, kemudian klik heading yang diinginkan.
- Kemudian di bagian daftar isi, blok pada bagian yang diinginkan, klik Kanan » Link
- Selanjutnya, klik Place in This Document » lalu pilih heading sesuai dengan ketentuan.
- Klik OK dan lihat hasilnya.
Dengan melakukan hal diatas, maka saat klik atau open, maka akan diarahkan ke heading atau judul yang telah dipilih tadi.
Akan jauh lebih mudah saat dokumen tersebut sudah dijadikan file PDF.
3. Membuat Link yang Lompat ke Bagian Tertentu
Selain menggunakan heading, cara membuat Hyperlink Microsoft Word ke bagian tertentu di dokumen yang sama juga bisa menambahkan linik daftar isi menggunakan bookmark.
Cara ini lebih mudah karena tidak mengubah format teks untuk judul kembali.
Berikut panduan yang bisa di ikuti, yaitu:
- Buka dokumen yang sudah di edit, lalu blok bagian judul atau sub judul.
- Klik Insert » Bookmark.
- Tambahkan judul bookmark di bagian form Bookmark name.
- Lalu klik Add.
- Kemudian di bagian daftar isi, blok pada bagian yang diinginkan.
- Klik kanan » Link atau bisa juga klik Insert » Link.
- Selanjutnya, klik Place in This Document » lalu pilih bookmark yang sudah dibuat sebelumnya.
- Klik OK dan lihat hasilnya.
Setelah klik Kanan » Open Hyperlink, maka secara otomatis akan menuju pada halaman bookmark yang telah dipilih.
4. Dengan Menyisipkan Bookmark
Berikut cara yang bisa kamu lakukan, yaitu:
- Pilih teks atau item, atau klik di mana ingin menyisipkan bookmark.
- Klik Insert > Bookmark.
- Di bawah nama Bookmark, ketikkan nama.
- Nama bookmark harus diawali dengan huruf. Bookmark dapat mengandung angka dan huruf, namun tidak spasi. Jika ingin memisahkan kata, maka dapat menggunakan garis bawah ( _ )—sebagai contoh, Judul_pertama.
- Klik Tambahkan.
5. Menambahkan gaya Judul
Berikut cara yang bisa digunakan, yaitu:
- Judul secara otomatis ditandai sebagai tujuan. Yang perlu dilakukan hanya menerapkan salah satu gaya judul bawaan.
- Pilih teks yang ingin di beri gaya judul.
- Pada tab Beranda, klik gaya yang di inginkan.
- Setelah menandai tujuan, siap untuk menambahkan link.
- Pilih teks atau objek yang ingin di gunakan sebagai hyperlink.
- Pilih kanan lalu klik Tombol hyperlink.
- Di bawah tulisan Tautkan ke, klik Tempatkan dalam Dokumen Ini.
- Di dalam daftar, pilih judul atau bookmark yang ingin di berikan linknya.
Kesimpulan
Kamu bisa gunakan cara membuat Hyperlink Microsoft Word ke bagian tertentu di dokumen yang sama untuk membuat link secara mudah.
Pilih dan gunakan langkah yang tepat sesuai dengan keinginan dan kebutuhan.
Orang juga bertanya
- MICROSOFT WORD: Pengertian, Sejarah & Fungsi Ms Word
- Cara Membuat Hyperlink Microsoft Word yang Mengarah ke Website
- Cara Menonaktifkan Hyperlink Dokumen Microsoft Word
- Cara Menambahkan Hyperlink (link) Ke Gambar Microsoft Word
- 21 Cara Mengatasi Microsoft Word Tidak Bisa Mengetik / Unlicensed Product
- Cara Membuat Hyperlink Dapat Diklik Tanpa Tombol Ctrl Microsoft Word
- Cara Menghapus Hyperlink Di Microsoft Excel Terbaru
Daftar Isi: